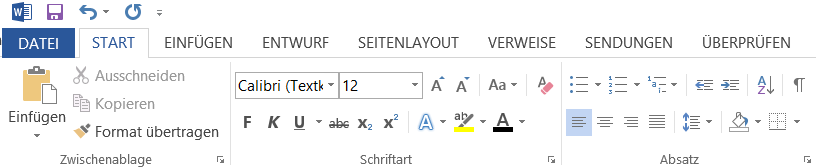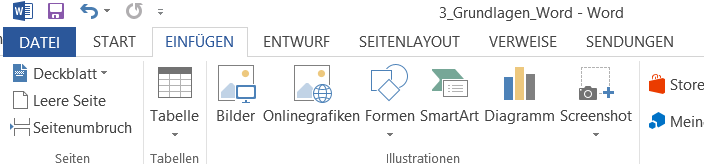Texte erstellen & gestalten mit Word
Das Textverarbeitungsprogramm Word von Microsoft ist mehr als eine „elektronische Schreibmaschine“. Es ermöglicht, Text je nach Bedarf zu gestalten und mit Fotos oder Grafiken zu ergänzen. Auch Adresslisten für die Gruppe, die Klasse, Elternbriefe, Portfolios, originelle Aushänge u.Ä. können mit Word erstellt werden.
Das Programm öffnen und einen Text verfassen
Das Programm wird gestartet, indem doppelt auf das Programm-Symbol auf dem Desktop geklickt wird. Sollte keine Verknüpfung zum Programm auf dem Desktop legen, wird das Programm über das Startmenü (unten links auf dem Monitor) aufgerufen.
Bei der Texteingabe erscheinen die Zeichen an der Stelle im Dokument, an der sich die Schreibmarke (der Cursor) befindet. Der Cursor – ein senkrechter, blinkender Strich – bewegt sich während der Eingabe in der Textzeile mit und springt am Ende der Zeile automatisch in die nächste Zeile (automatischer Zeilenumbruch).
Soll innerhalb des Textes eine neue Zeile beginnen: Entertaste drücken.
Für eine Leerzeile noch mal die Entertaste drücken.
Für Großbuchstaben: die Shifttaste gedrückt halten.
Für einen größeren Leerraum innerhalb des Textes: Tabulatortaste drücken.
Aktionen rückgängig machen
Leicht kann es passieren, dass versehentlich Zeichen gelöscht wurden. Um sie wiederherzustellen, können eine oder mehrere der letzten Aktionen rückgängig gemacht werden. Um die letzte Aktion rückgängig zu machen, auf den Rückgängig-Pfeil oben rechts in der Titelleiste klicken. Sollen mehrere Schritte rückgängig gemacht werden, wird mehrfach auf das Symbol geklickt. Alternativ kann die Tastenkombination Strg + Z einmal oder mehrfach verwendet werden.
Speichern nicht vergessen!
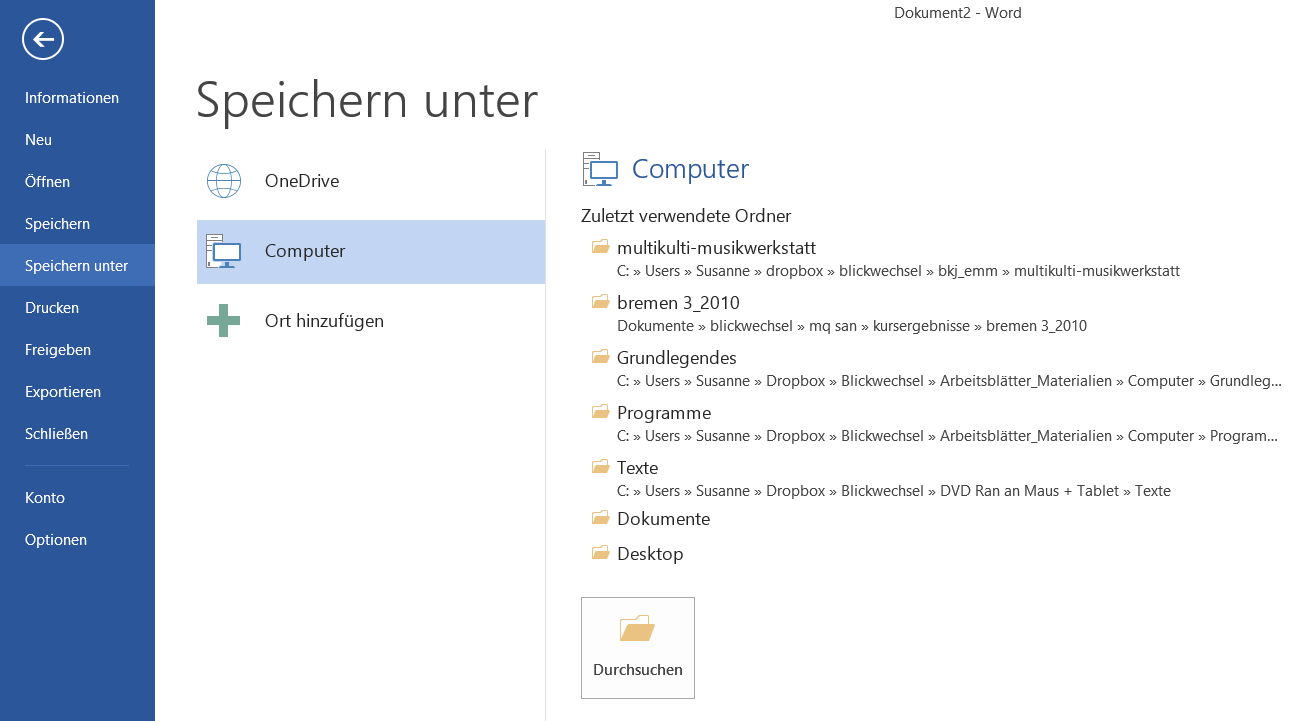
Ist der Text geschrieben: speichern!
Dazu links oben in der Schaltfläche Datei die Option Speichern wählen. Beim ersten Speichern muss der Name und der Speicherort eingegeben werden. Wird dann später auf Speichern geklickt, wird die einmal gespeichert Datei „ergänzt“.
Text formatieren
Um den verfassten Text formatieren zu können, müssen die Wörter/Absätze, die ein anderes Format bekommen sollen, markiert werden. Dazu mit gedrückter linker Maustaste darüberfahren. Ein einzelnes Wort wird markiert, wenn auf dieses doppelt geklickt wird. Eine Zeile kann markiert werden, indem man einmal links daneben klickt, ein gesamter Absatz wird mit einem Doppelklick auf der linken Seite markiert, das gesamte Dokument mit einem Dreifachklick auf dem linken Seitenrand.
Schriftart, -größe, -farbe etc. können über das Menü Start ausgewählt werden. Hier finden sich auch alle weiteren Formatierungsmöglichkeiten.
Bilder einfügen
Bilder unterstützen die Verständlichkeit eines Textes, sie visualisieren Textinhalte oder geben zusätzliche Informationen zu einem Text. Wird z.B. in die Einladung zu einem Elternabend ein passendes Foto eingefügt, das einen Bezug zum Thema der Veranstaltung aufweist, sieht die Einladung gleich viel freundlicher und ansprechender aus. Bei Texten, die z.B. als Aushang an einem Schwarzen Brett platziert werden, erhöhen Bilder das Interesse.
Um ein Bild in den Text einzufügen, über den Menüpunkt Einfügen die Option Bilder wählen: Es öffnet sich der Ordner Eigene Dateien. Hier nun den entsprechenden Ordner auswählen, in dem die Fotos abgespeichert sind, das gewünschte Foto anklicken und einfügen.
Nun kann das Bild bearbeitet werden. Dazu einmal darauf klicken, damit es markiert ist, und den Mauszeiger über die Bildecke bewegen. Der Mauszeiger verändert sich und wird zu einem diagonalen Pfeil, der in zwei Richtungen weist.
Erscheint dieser Pfeil, einmal die linke Maustaste klicken, geklickt halten und das Bild größer oder kleiner ziehen. Hat es die gewünschte Größe, wird die Maustaste wieder losgelassen.
Soll das Bild noch weiter verändert werden, können durch Doppelklick auf das Bild die Bildtools aktiviert werden.
Soll der Text etwa um das Bild herum „fließen“, eignet sich dafür z.B. die Position Passend. Nun kann das Bild beliebig auf der Seite verschoben werden. Dazu den Mauszeiger auf das Bild schieben, und wenn ein Kreuz aus zwei Doppelpfeilen erscheint, klicken, geklickt halten und so lange verschieben, bis das Bild die gewünschte Position hat.
Die verschiedenen Bildpositionen
Mit Text in Zeile Die Grafik wird wie ein normales Textelement in die Zeile eingefügt und bewegt sich in der Zeile nach rechts, wenn vor der Grafik Text eingefügt wird.
Quadrat Der Text läuft um den rechteckigen Rahmen des Bildes herum. Eine Zeile wird am linken Bildrand abgebrochen und am rechten Rand fortgesetzt.
Passend Der Text läuft an allen Seiten um das Bild herum. Dabei wird der rechteckige Bildrahmen ignoriert, und der Text passt sich an den Verlauf der Bildinhalte an.
Vor und hinter den Text Ein Bild hinter den Text zu legen kann vor allem bei Wasserzeichen sinnvoll sein. Das Bild liegt dann auf einer tieferen Ebene und wird vom Text überdeckt. Wenn ein Bild vor den Text gelegt wird, befindet sich hingegen der Text auf einer tieferen Ebene und wird vom Bild teilweise verdeckt.
Oben und unten Der Text wird nur oberhalb und unterhalb der Grafik gesetzt. Er wird vor dem oberen Bildrand abgebrochen und erst nach dem unteren Bildrand fortgesetzt. Rechts und links des Bildes befindet sich kein Text. Nun kann dem Bild noch die gewünschte Form und Farbe gegeben werden, es kann abgerundet, aufgehellt etc. werden.

Soll nur ein Teil des Bildes verwendet werden, kann es zugeschnitten werden. Dazu einmal auf das Bild klicken, damit es markiert ist, und dann die Funktion Zuschneiden aus der Symbolleiste wählen.

Nun wird der Mauszeiger auf die Markierungen des Bildes geschoben, mit links klicken, geklickt halten und so lange schieben, bis das Bild das gewünschte Format hat. Durch klicken neben das Bild wird die Auswahl bestätigt.
Sprechblasen und Co
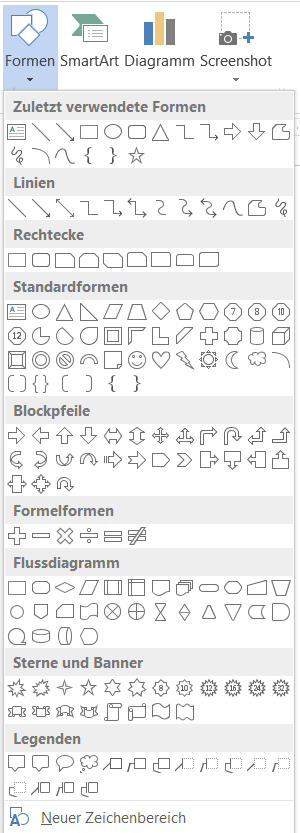
Word bietet die Möglichkeit, einfache Formen wie z.B. Sprechblasen, Blockpfeile, Sterne, Banner u.Ä. zu erstellen und in den Text einzufügen. Dazu im Menü Einfügen die Formen anklicken und dann die gewünschte Form auswählen.
Positionieren Sie den Mauszeiger an der Stelle, an der Sie das Zeichenobjekt erstellen wollen.
Drücken Sie dann auf die linke Maustaste und ziehen Sie die Form auf die gewünschte Größe.
Größe und Anordnung der Formen werden genauso verändert wie bei Bildern.
Benötigen Sie ein Zeichenobjekt mehrfach, können Sie dieses kopieren und wieder einfügen.
Füllfarben wählen
Die Formen können einfarbig, mit einer fließenden (schattierten) Farbe, einem Muster, einer Struktur oder einem Bild gefüllt werden.
Um die Füllfarbe eines Objekts zu ändern, wird es doppelt angeklickt. In der Symbolleiste erscheinen die Zeichentools. Nun kann über Fülleffekt die gewünschte Farbe bzw. das Muster oder Bild gewählt werden. In den Zeichentools kann z.B. auch die Formkontur, also die Rahmenlinien, verändert werden.
Das Dokument drucken
Schalten Sie den Drucker ein und legen Sie genügend Papier in das Gerät ein. Aktivieren Sie das Dialogfenster über den Menüpunkt Datei Drucken.
Wählen Sie im Listenfeld den gewünschten Drucker aus. Dies ist allerdings nur dann nötig, wenn Sie mehr als einen Drucker an Ihrem Rechner installiert haben.
Über die Schaltfläche Eigenschaften lassen sich weitere druckerabhängige Einstellungen vornehmen. Die darauf folgenden Dialogboxen sind je nach Drucker unterschiedlich.
Sie können im Eingabefeld eintragen, welche Seiten ausgedruckt werden sollen. Mit dem Bindestrich kennzeichnen Sie Seitenbereiche und mit dem Semikolon trennen Sie die verschiedenen Seitenbereiche. Sollen z.B. nur die Seiten 2 bis 5 sowie die Seiten 7 und 9 gedruckt werden, geben Sie Folgendes in das Feld ein: 2-5;7;9
Bestätigen Sie mit OK. Das Dokument wird nun entsprechend der vorgenommenen Einstellungen gedruckt.
Dokumente schließen
Wenn Sie die Arbeit an einem Dokument beendet haben, Word aber noch nicht verlassen möchten, können Sie die Datei schließen, ohne das Programm beenden zu müssen.
Rufen Sie im Menü Datei den Befehl Schließen auf. Haben Sie das Dokument nach der letzten Änderung nicht gespeichert und wollen dieses schließen, fragt das Programm Sie, ob Sie diese Änderungen noch sichern wollen. Ihre Daten können also nicht verloren gehen, wenn Sie versehentlich das Dokument schließen sollten.