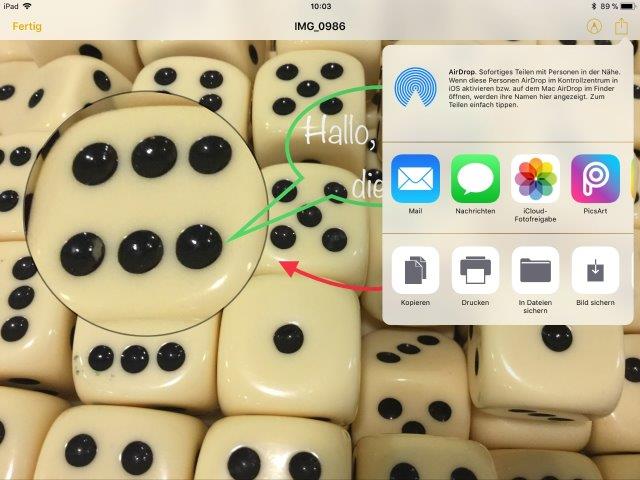Malen mit der Notizen-App
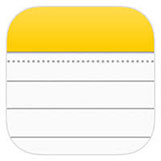
Die App Notizen (iOS) bzw. Memos (Android) kann nicht nur Text und Fotos erfassen sondern hat auch verschiedene Malwerkzeuge und Farben im Repertoire. Sie wird somit zu einer einfachen Malapp, die ohne Stempel, Filter oder ähnliche Spielereien das einfache digitale Malen ermöglicht.
Notizen erstellen
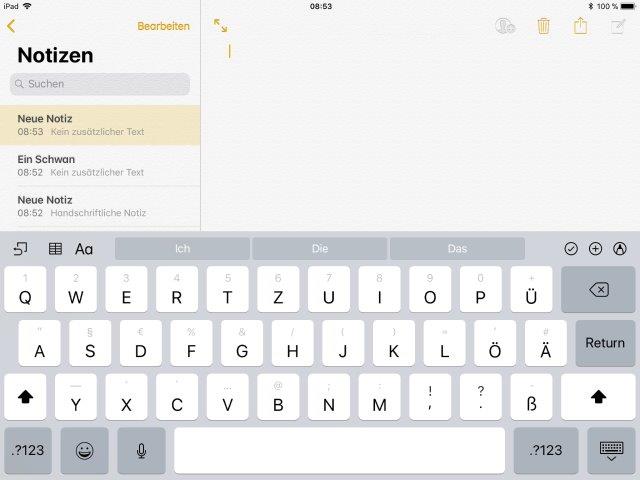
Die App öffnen und eine neue Notiz erstellen, indem oben am rechten Rand des Displays auf das Quadrat mit dem Stift tippt. Es wird eine Tastatur eingeblendet, auf der Text eingeben werden kann. Die erste Zeile der Notiz ist automatisch der Titel der Notiz.
Es besteht auch die Möglichkeit, auf den Stift zu tippen, der sich oben rechts in der Ecke der Tastatur befindet, dann kann man malen oder über das Pluszeichen Fotos & Videos einfügen. Die Tastatur lässt sich wieder ausblenden. Dann werden unten rechts ein kleines Pluszeichen im Kreis sowie ein Stift im Kreis sichtbar.
Zeichnen
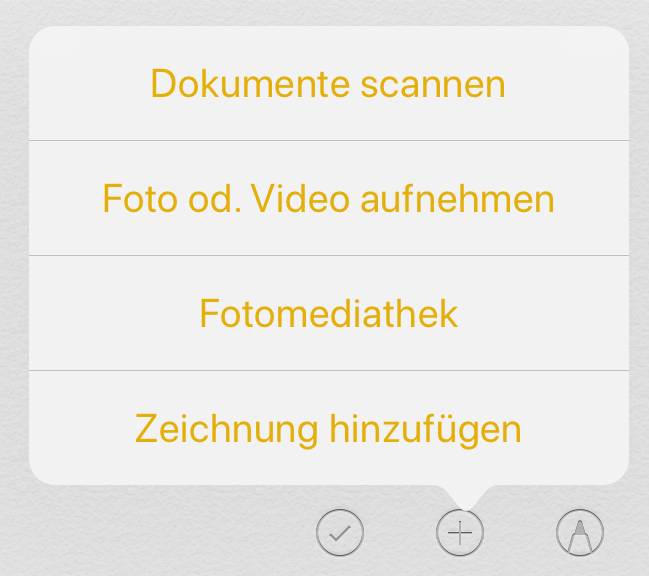
Über das Pluszeichen unten rechts in der Ecke kann man aus verschiedenen Optionen wählen. Wählt man hier Zeichnung hinzufügen hat man dieselben Malwerkzeuge wie in der Auswahl über die Tastatur (wie oben beschrieben), aber mehr Farben und kann zwischen Hoch- und Querformat wählen. Über Fertig oben links in der Ecke der Zeichnung kehrt man in das Übersichtsfenster zurück.
Auf Fotos malen
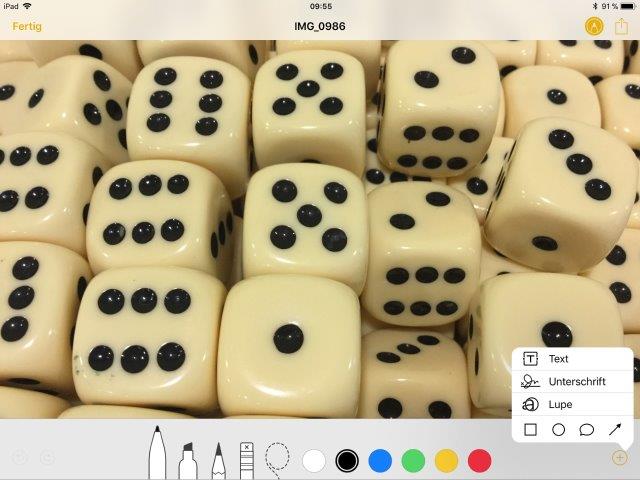
Über das Pluszeichen unten rechts in der Ecke kann aus der Fotomediathek ein Foto ausgewählt und auch darauf gemalt werden. Dazu tippt man das eingefügte Foto doppelt an, das dadurch bildschirmfüllend angezeigt wird.
Nun findet man oben rechts in der Ecke einen Stift, der durch Antippen die Malwerkzeugpalette öffnet. Hier hat man die Wahl zwischen verschiedenen Stiften und Farben. Über das Pluszeichen in der rechten Ecke können auch Formen wie Sprechblasen oder Pfeile eingefügt werden.
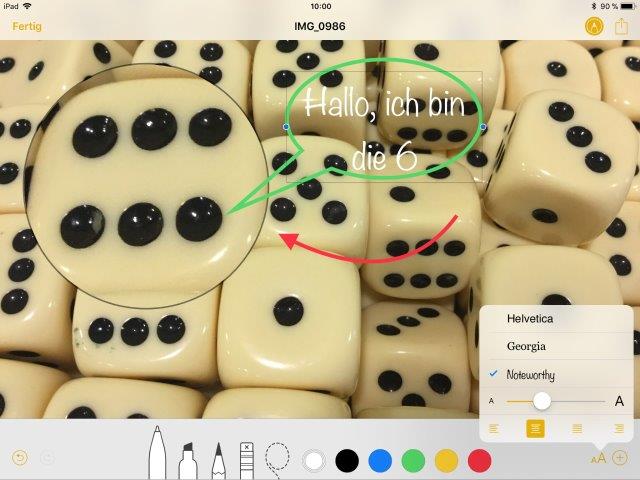
Über die Lupe lässt sich ein Ausschnitt vergrößern. Über Text kann Text eingefügt und auch in Größe, Farbe und Schriftart variiert werden.
In der linken Bildschirmecke sind die Rückgängig- und Wiederherstellen-Pfeile zu finden, die es ermöglichen, einzelne Schritte zu widerrufen bzw. wiederherzustellen.
Über das kleine Quadrat mit dem Pfeil oben rechts in der Ecke kann das Bild in der Galerie gesichert werden.
Über Fertig oben links in der Ecke kehrt man in das Übersichtsfenster zurück.
Drucken / sichern / senden
Ist das Werk fertig, kann es über das kleine Quadrat mit dem Pfeil oben rechts in der Ecke gespeichert, gedruckt oder verschickt werden. Das Bild kann auch direkt in anderen Anwendungen wie z.B. dem Book Creator weiterverwendet werden.