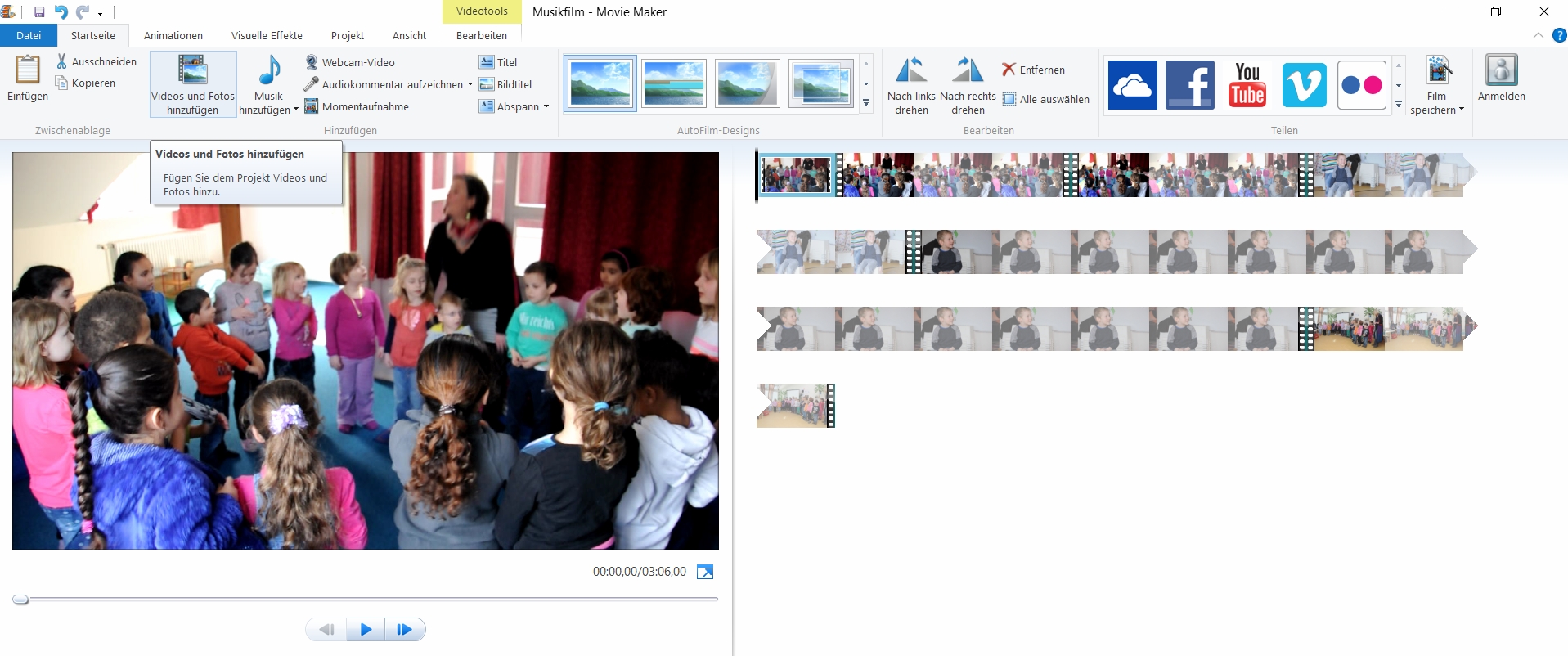Grundlagen Windows Movie Maker
Das kostenlose Programm Windows Movie Maker aus der Windows Essentials Suite ermöglicht die Nachbearbeitung (Schnitt, Vertonung, Effekte, Übergänge) von Videosequenzen sowie das Erstellen von Trickfilmen aus Einzelfotos.
Wie auch bei den anderen Windows-Programmen sind die verschiedenen Bearbeitungsoptionen wie in einem Karteikartensystem unter verschiedenen Reitern zu finden: Startseite / Animation / Visuelle Effekte / Projekt / Ansicht.
1. Schritt: Videos oder Fotos hinzufügen
Durch einen Klick auf das Symbol Videos und Fotos hinzufügen öffnet sich die eigene Bibliothek, aus der die Fotos oder Videos aufgerufen werden können.
Soll die Reihenfolge der einzelnen Clips verändert werden, werden diese durch drag & drop, also anklicken, festhalten und verschieben, in die gewünschte Reigenfolge gebracht.
Achtung: Speichern nicht vergessen! Stürzt der Rechner ab, ist sonst alles, was nicht gespeichert wurde, weg. Klicken Sie dazu auf den Reiter Datei ganz oben links und auf Projekt Speichern. Beim ersten Speichern müssen Dateiname und Speicherort eingegeben werden.
Speichern Sie dann im weiteren Arbeitsprozess immer in regelmäßigen Abständen Ihr Projekt.
2. Schritt: das Video schneiden
Klicken Sie nun doppelt auf den Videoclip, der bearbeitet werden soll, dadurch öffnet sich automatisch der Reiter Bearbeiten.
In der rechten Hälfte der Symbolleiste befinden sich die Werkzeuge zum Schneiden des Videos. Wenn Sie Teilen anklicken, wird der Clip genau an der Stelle in zwei Teile geschnitten, an der der Cursor sich gerade befindet, an der Sie also beim Abspielen gestoppt haben. Nun kann der Teil des Clips, der nicht mehr benötigt wird, angeklickt und durch Drücken der Entfernentaste gelöscht werden.
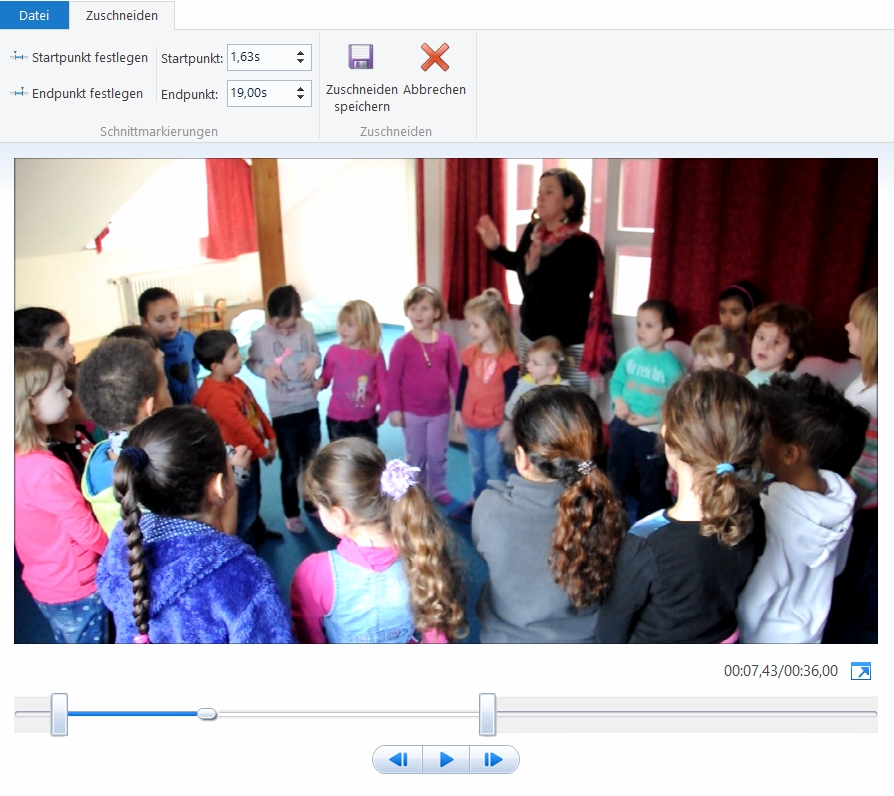
Ist die Stelle noch nicht ganz genau geschnitten, können Sie mit den Pfeiltasten direkt unter dem Vorschaufenster exakt Bild für Bild vor- und zurückspielen. Ist die gewünschte Stelle gefunden, klicken Sie erneut auf Teilen und entfernen das nicht benötigte Stück des Clips.
Eine andere Möglichkeit des Schnitts bietet das Zuschneidewerkzeug: hiermit können Sie den Start- und den Endpunkt des ausgewählten Clips bestimmen. Alles was vor und hinter diesen Marken liegt, wird – wenn Sie auf Zuschneiden und Speichern klicken – weggeschnitten.
3. Schritt: Titel, Abspann, Musik …
Wenn der Schnitt soweit abgeschlossen ist, kann der „Feinschliff“ erfolgen: Titel, Abspann und Musik. Im Reiter Startseite finden Sie alle dafür nötigen Werkzeuge. Klicken Sie z.B. auf Titel, öffnen sich die Texttools.
Auch der Text kann – wie die Videoclips – per drag & drop verschoben und durch doppeltes Anklicken jederzeit wieder verändert werden.
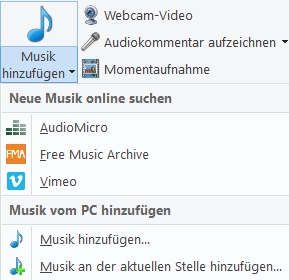
Im Reiter Startseite finden Sie auch die Option Musik hinzufügen. Durch Anklicken öffnet sich die Eigene Bibliothek. Wählen Sie dort das gewünschte Musikstück aus (auf Urheberrechte achten!). Dieses liegt nun als Balken unterhalb der Videoclips.
Durch Doppelklick auf den Musikclip öffnet sich die Symbolleiste mit den Musiktools: Sie können die Musiklautstärke ändern, den Ton ein- oder ausblenden und die Startzeit wählen, wenn die Musik nicht gleich am Anfang des Films starten soll.
4. Schritt: abspeichern und fertig stellen
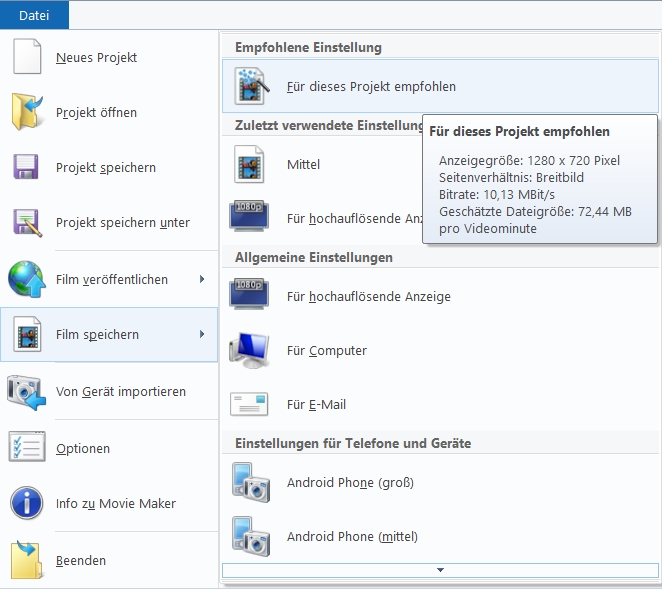
Bisher wurde nur das Projekt gespeichert, um die einzelnen Arbeitsschritte zu sichern. Nun soll der Film fertig gestellt werden, damit er auch ohne das Schnittprogramm und auf anderen Rechnern abspielbar wird. Dazu klicken Sie auf Datei und auf Film speichern.
Wenn Sie die Maus ohne zu klicken auf die einzelnen Optionen schieben, können Sie dem Infokasten, der eingeblendet wird, entnehmen, welche Qualität und Dateigröße sich jeweils dahinter verbergen.
Wählen Sie Für dieses Projekt empfohlen, wird der Film in einer mittleren Größe abgespeichert, die für die Wiedergabe auf dem PC und über Beamer völlig ausreichend ist. Bestimmen Sie dann in dem sich nun öffnenden Fenster, wie der Film heißen und wo er gespeichert werden soll. Nun wird der Film fertig gestellt.