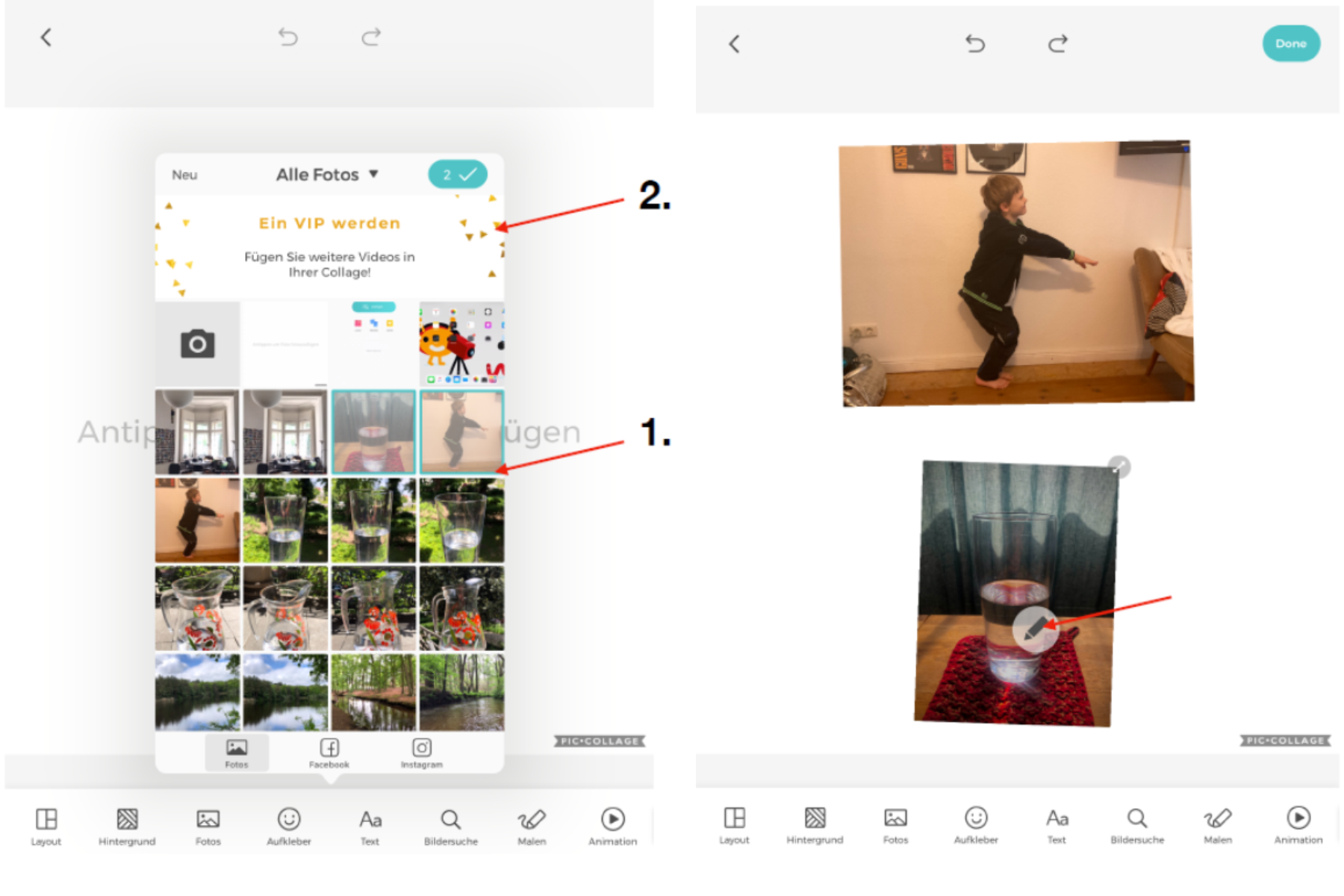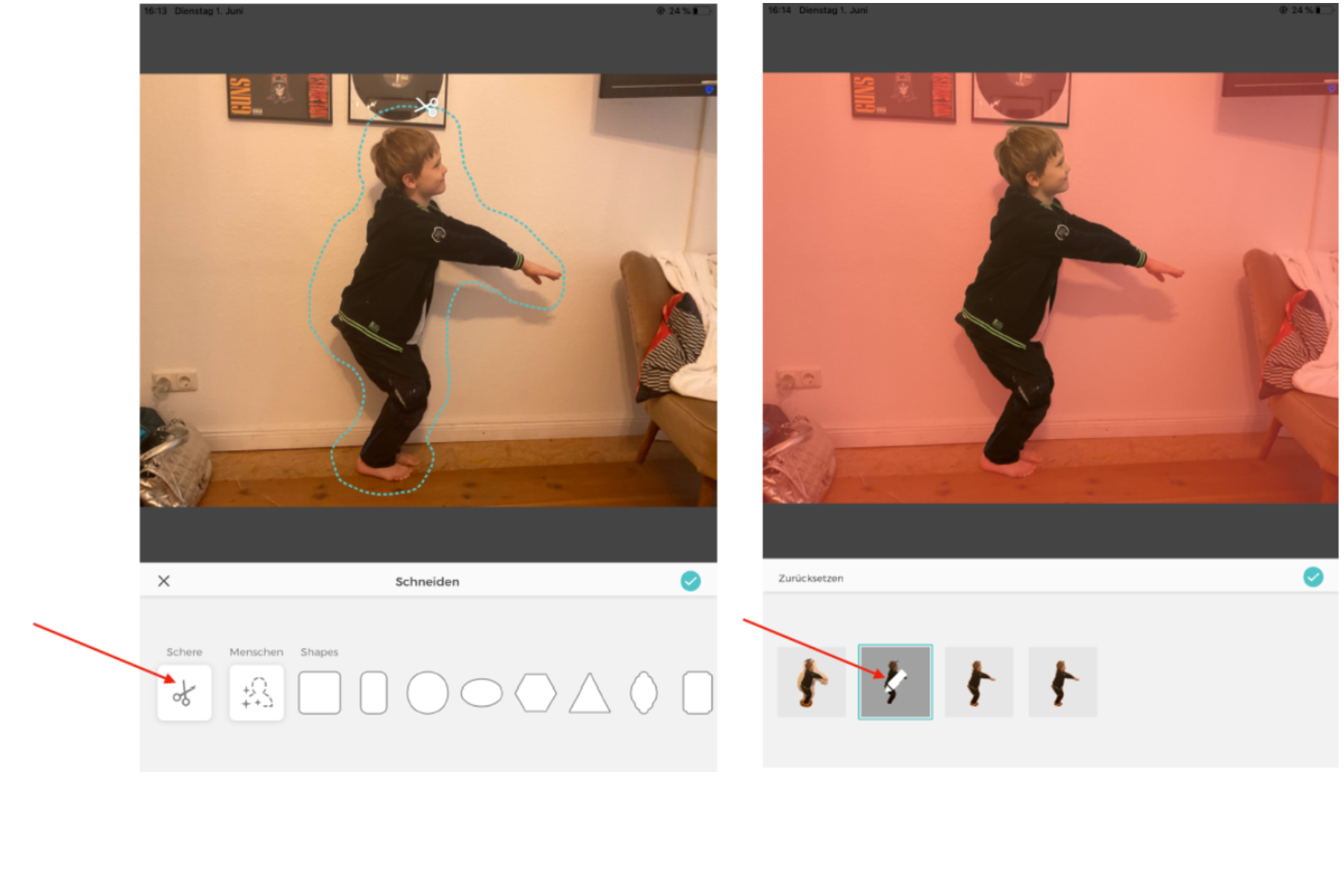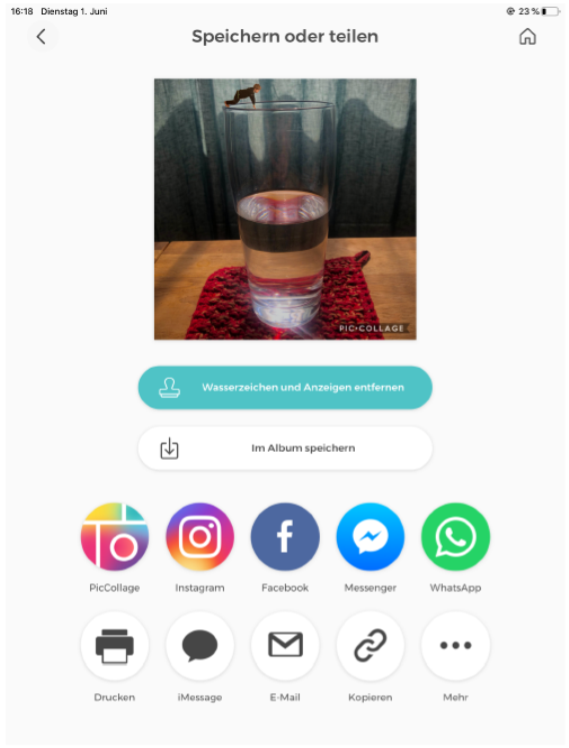Montagen erstellen mit Pic Collage
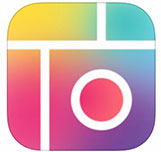
Mit dem kostenlosen Programm Pic Collage (geeignet für Android, iOS und Win10) lassen sich nicht nur ganz einfach Collagen sondern auch Montagen erstellen. Dazu braucht man: eine gute Idee und mindestens zwei Fotos. So können z.B. Größenverhältnisse auf den Kopf gestellt oder Personen an eigentlich unmöglich zu erreichende Orte gesetzt werden – der Kreativität sind kaum Grenzen gesetzt.
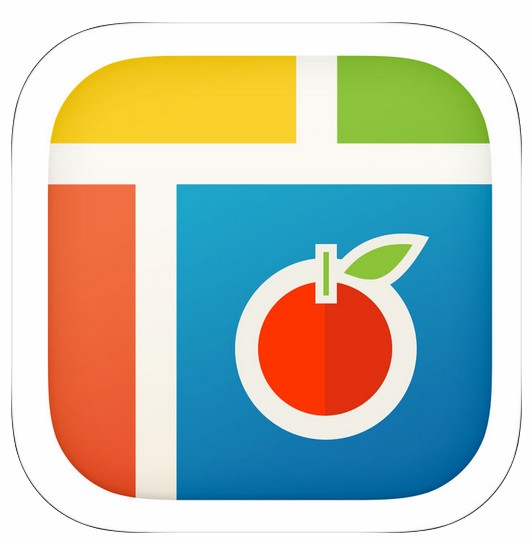
Tipp: Für iOS-Systeme gibt es PicCollage EDU (2,29 €). Hier ist kein Nutzerkonto erforderlich und es gibt keine Funktionen zum sozialen Teilen.
Schritt 1: Die App öffnen und die Voreinstellungen auswählen
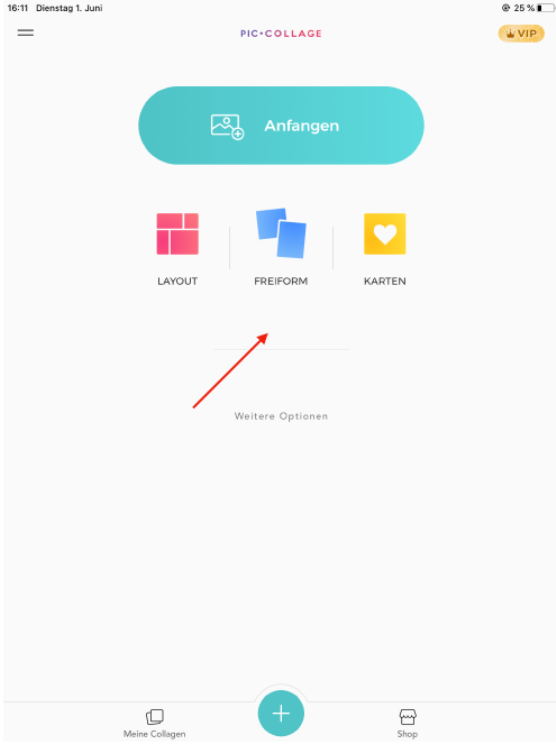
So sieht die Startseite aus, nachdem die App auf dem Smartphone oder Tablet geöffnet wurde. Hier kann zwischen den Layout-Varianten Layout, Freiform und Karte gewählt werden. Am vielseitigsten ist „Freiform“: eine freie Arbeitsfläche auf der unabhängig vom Format der Fotos, die verwendet werden sollen, gestaltet werden kann.
Schritt 2: Fotos auswählen und Anordnung bestimmen
Jetzt können die Fotos aus der Galerie ausgewählt werden. Nachdem sie angewählt wurden, bekommen sie einen türkisen Rand. Oben rechts im Monitor wird die Auswahl bestätigt.
(Falls hier zunächst keine Fotos angezeigt werden, wähle „Fotos hinzufügen“ aus und erlaube damit der App Zugriff auf eine bestimmte Auswahl deiner Fotos.)
Nun sind die Fotos auf Arbeitsfläche und können weter bearbeitet werden. Ziel: das Kind will vom Rand des Glases ins Wasser springen. Das Foto mit dem Wasserglas soll also die Grundlage der Montage bilden. Tipp auf das Foto mit dem Waserglas, sodass der Stift erscheint, und tippe auf den Stift.
Schritt 3: Hintergrundbild fixieren und Schneidewerkzeug auswählen
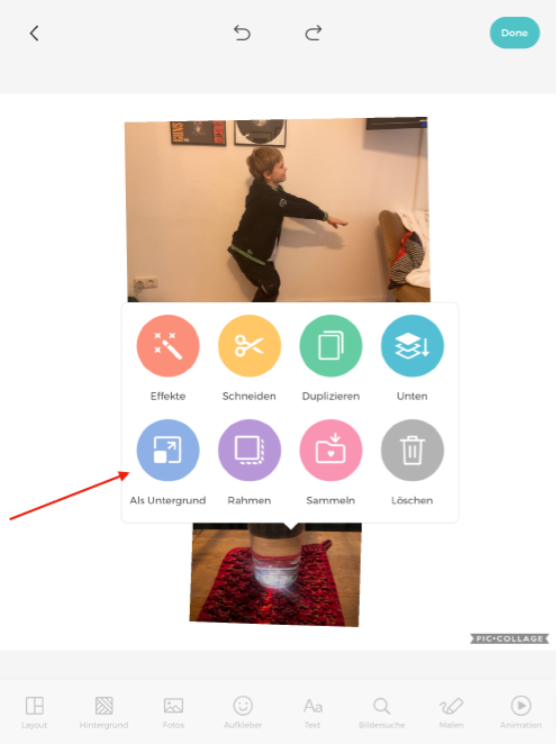
Wird das Foto als Untergrund verwendet, so wird es automatisch formatfüllend angezeigt. Alternativ kann das Foto auch manuell auf die
richtige Größe gebracht werden, indem man mit Daumen und Zeigefinger gleichzeitig auf das Foto tippt: durch Auseinanderziehen von Daumen und Zeigefinger wird es vergrößert bzw. durch Zusammenschieben verkleinert.
Damit es so aussieht, als ob das Kind von der Kante des Glases springt, muss erst einmal der Hintergrund rund um den Jungen verschwinden: dazu auf das Foto, das du zugeschnitten werden soll, tippen und im Werkzeugkasten die Schere auswählen.
(Falls die manuelle Variante gewählt wurde und nur noch das Hintergrundbild zu sehen ist, kannst das zweite Foto ganz einfach wieder “hervorgeholt werden, indem auf das Hintergrundbild und dann im Werkzeugkasten „unten“ ausgewählt wird.)
Schritt 4: Schneiden und korrigieren
Bei den Schneidewerkzeugen besteht die Wahl zwischen manuellem Ausschneiden und menschliche Konturen erkennen. Das manuelle Ausschneiden macht Kindern Spaß und fordert sie motorisch heraus. Wichtig dabei ist, dass die Schere einmal ganz um
das Objekt herumgeführt wird, bis man wieder am Startpunkt angelangt bist.
Wenn das geschafft ist, öffnen sich am unteren Rand verschiedene Möglichkeiten, die bei dem Ausschneiden unterstützen. Links ist die Version genau so, wie wir sie ausgeschnitten haben. In der ausgewählten Variante wurde etwas zuviel weggeschnitten. Mit Tipp auf das Stiftsymbol können die Ungenauigkeiten wieder korrigiert werden.
Schritt 5: die beiden Fotos zusammen montieren
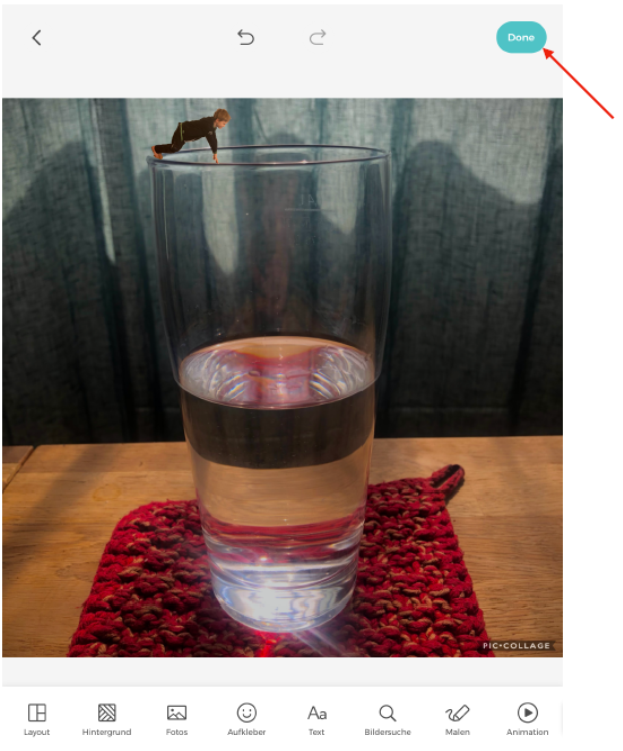
Jetzt muss nur noch das Kind an der richtige Stelle positioniert werden. Dazu mit dem Finger auf das ausgeschnittene Foto tippen und zur gewünschten Stelle schieben.
Liegen zwei Fingern auf dem ausgeschnittenen Foto, kann es nicht nur größer und kleiner gezogen, sondern auch der
Winkel verändert werden. Wenn alles wie gewünscht zusammen montiert ist, tippt man oben rechts auf Done.