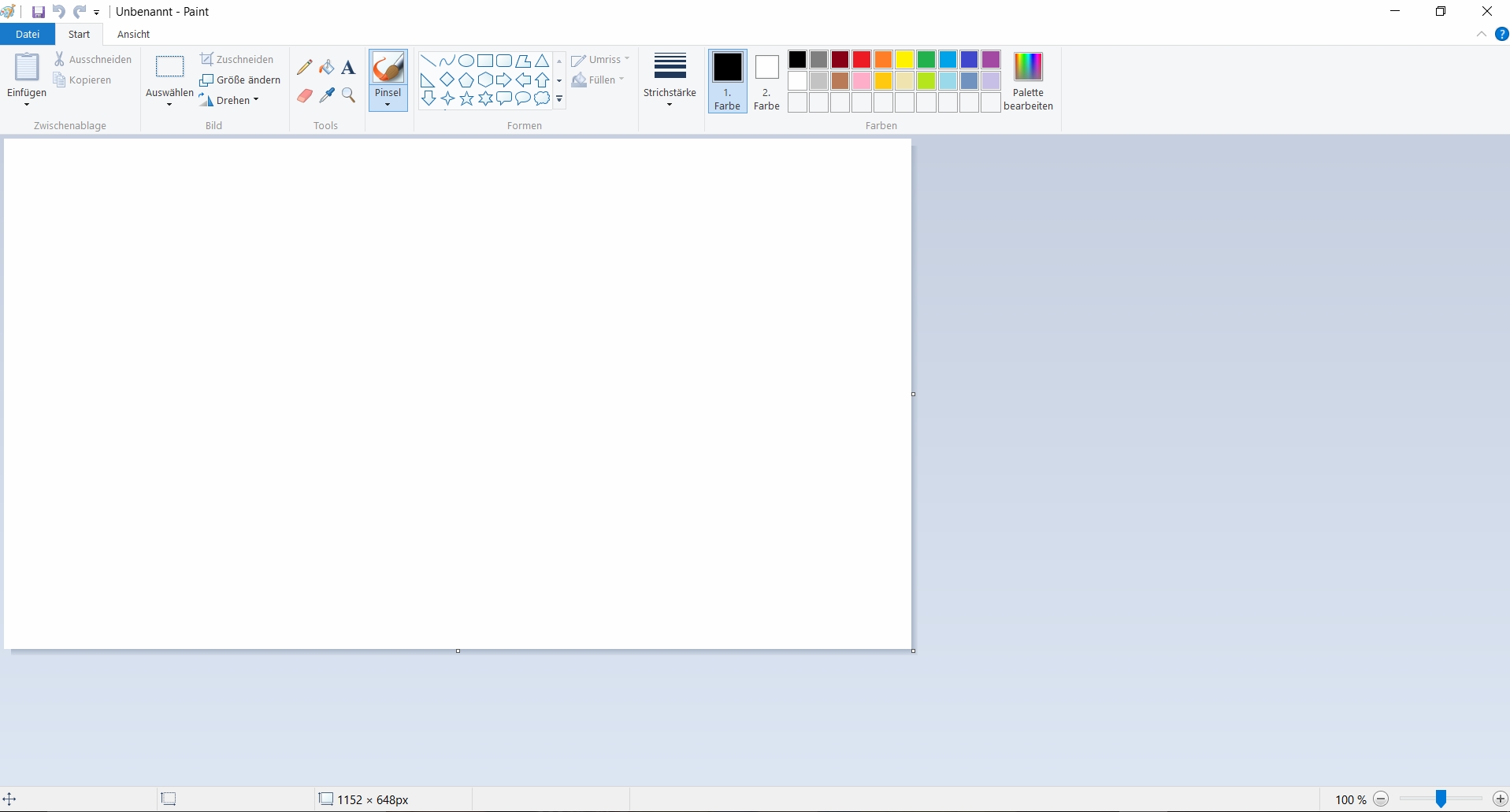Grundlagen Paint
Mit dem Malprogramm Paint können Sie – je nach Geschicklichkeit – einfache oder auch anspruchsvollere Zeichnungen anfertigen und sogar Fotos bearbeiten und z.B. Collagen und Montagen erstellen. Die Bilder können gedruckt, in ein anderes Dokument eingefügt oder auch als Desktop-Hintergrund eingesetzt werden.
Programm öffnen
Sie finden Paint im Windows-Zubehör. Rufen Sie dazu ihre Programmliste auf (über das kleine Windowsfenster unten links im Monitor bzw. Start > Alle Programme in den älteren Betriebssystemen) und wählen dort im Windows-Zubehör Paint aus.
Im Programmfenster sehen Sie nun den Arbeitsbereich – die Leinwand – sowie darüber die Symbolleisten mit den Werkzeugen und Optionen.
Für alle Symbole wird durch Mouseover (Maus ohne zu klicken auf das jeweilige Symbol schieben) der Name bzw. die Funktion eingeblendet. Immer kann der jeweils letzte Arbeitsschritt durch die Tastenkombination [STRG+Z] bzw. den Rückgängig-Pfeil ganz oben oberhalb der Symbolleiste rückgängig gemacht werden.
Die Tools verwenden
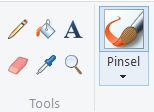
Um etwas zu malen, wählen Sie durch Anklicken ein Werkzeug (engl.: tool) aus: z.B. einen Stift oder einen Pinsel. Bei den Pinseln können Sie aus verschiedenen Pinselarten sowie Sprühdose, Textmarker, Bunt- oder Wachsmalstift wählen. Je nach Malwerkzeug können Sie ggf. auch die gewünschte Strichstärke bestimmen. Klicken Sie dann auf die gewünschte Farbe.
Das Radiergummi (ebenfalls in verschiedenen Stärken) radiert einzelne Bildteile weg.
Der Farbeimer füllt Bildteile lückenlos aus, so wird aus einer Kreisform z.B. ein roter ball oder eine gelbe Sonne. Aber Achtung: Die Form muss eine geschlossene Kontur haben, damit die Farbe nicht in das gesamte Bild läuft und so den ganzen Hintergrund einfärbt.
Die *Farbauswahl*-Pipette: eine bereits benutzte Farbe kann hiermit kopiert werden – sie erscheint dann in der Farbpalette.
Die Lupe ermöglicht eine bis zu 8-fache Vergrößerung der Ansicht. Diese Option kann auch über den Reiter Ansicht oben bei den Symbolleisten oder den Schieberegler ganz unten rechts im Programmfenster angewählt werden.
Das Textwerkzeug ermöglicht das Einfügen eines Textfeldes, in dem dann Text eingetippt werden kann. In der sich dann öffnenden Symbolleiste Texttools kann der Text formatiert werden (Schriftgröße, -farbe, -art etc.).
Markieren, kopieren, einfügen

Neben den Tools finden Sie in der Startsymbolleiste unter Auswählen außerdem verschiedene Auswahlformen und -optionen, mit denen Bildteile markiert werden können. Haben Sie die transparente Auswahl angewählt, wird nur das Bildteil selbst ohne den weißen Hintergrund markiert. Dies ist z.B. beim Erstellen von Mandalas eine wichtige Option. Ist das Bildteil markiert, kann dieses über die Symbole links neben den Auswahlwerkzeugen kopiert (oder ausgeschnitten) und eingefügt werden. So lassen sich Bildteile beliebig vervielfältigen oder auch entfernen.
Sie können außerdem aus einer Vielzahl von Formen wählen. Wenn beim Zeichnen der Form gleichzeitig die shift-Taste gedrückt wird, werden Ellipsen zu Kreisen und Rechtecke zu Quadraten.
Mit der Option Einfügen ganz links in der Symbolleiste können Sie entweder ein zuvor kopiertes Bildteil einfügen oder eine andere Bilddatei in ihre Arbeitsdatei holen, z.B. wenn Sie ein Foto in ihr Bild integrieren oder eine Montage erstellen möchten. Achtung: die Leinwand passt sich automatisch der Größe an, die das Foto benötigt. Da Fotos inzwischen meistens mit hoher Auflösung aufgenommen werden, am besten vorher kleinrechnen (640×640 Pixel), damit das Foto auf die Leinwand passt und diese nicht unnötig vergrößert.
Speichern und Drucken
Die digitalen Kunstwerke können über Datei > Speichern abgespeichert werden. Wählen Sie dazu beim ersten Speichern einen Namen sowie einen Speicherort aus.
Soll das Bild ausgedruckt werden, können Sie zunächst über Datei > Drucken > Druckvorschau kontrollieren, wie ihr Bild auf dem Papier positioniert und ausgedruckt wird. Über Datei > Drucken > Seite einrichten können Sie ggf. nötige Korrekturen eingeben und dann den Druck starten.