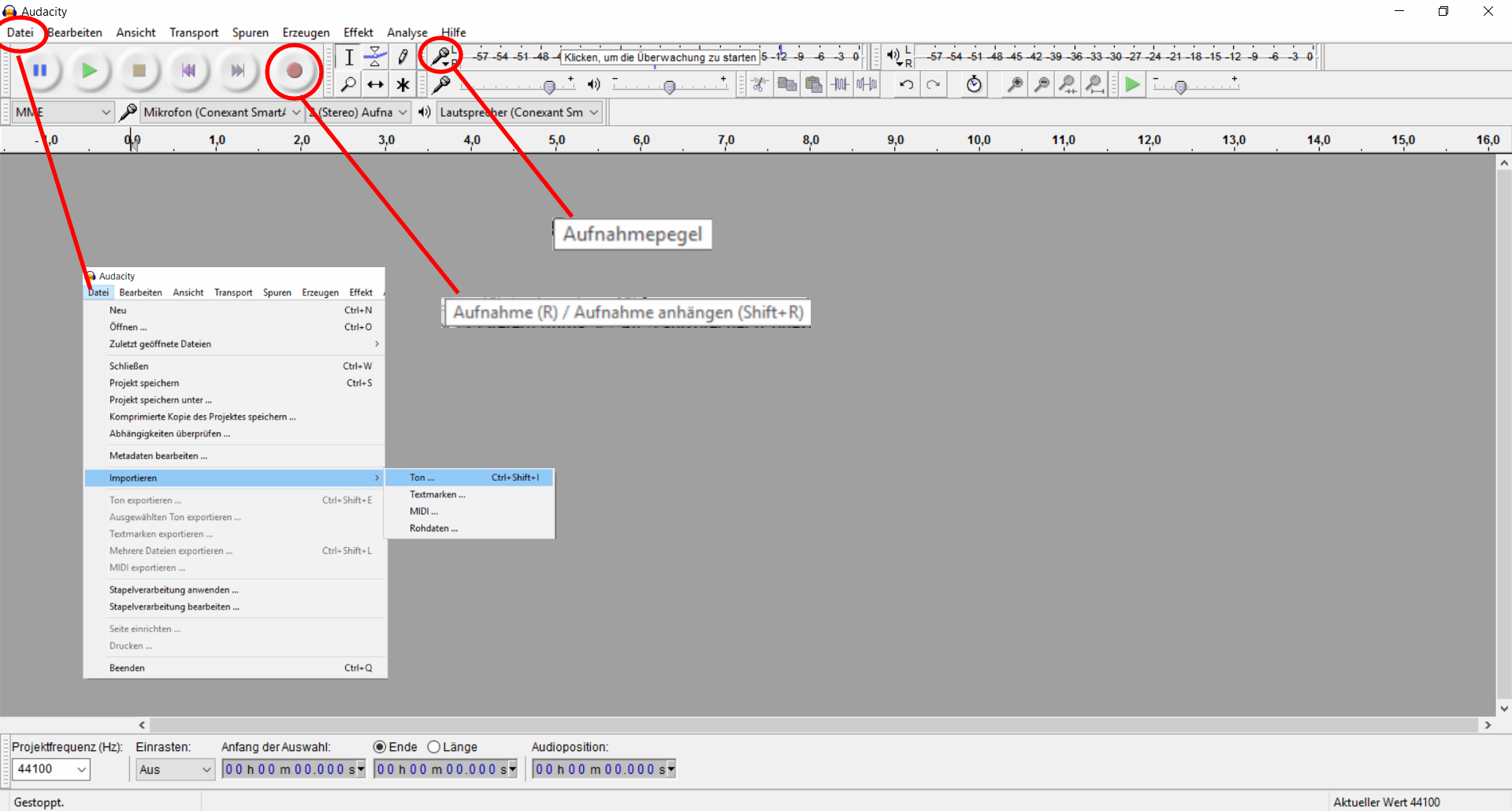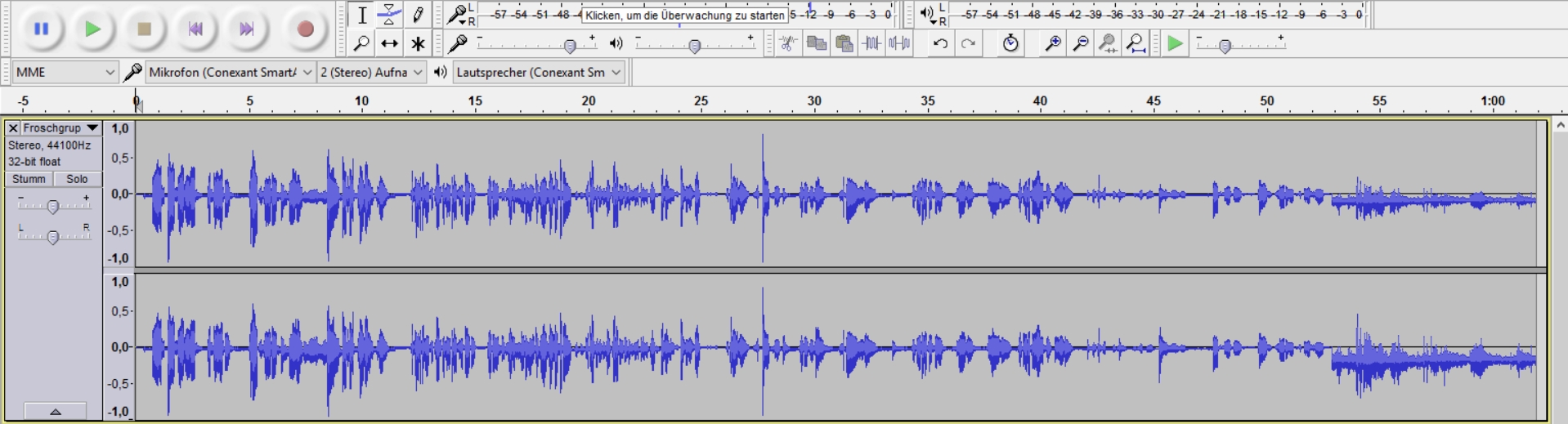Grundlagen Audacity
Audacity ist ein kostenloses Programm zum Bearbeiten von Audiodateien, z.B. um Hörspiele, Geräusche-Rätsel u.Ä. zu erstellen. Es kann hier kostenlos heruntergeladen werden:
Download Audacity
Hier finden Sie Anleitungen zur Verwendung des Programms:
www.audacity.de/erste-schritte
www.camaeleon.org/de/handbuch-fuer-camaeleon-redakteure/wie-bearbeite-ich-audioaufnahmen-mit-audacity
Eine Sammlung weiterer Anleitungen – allerdings zum großen Teil auf englisch – ist zu finden unter manual.audacityteam.org/#reference
Ton aufnehmen / importieren
Zunächst Audacitiy öffnen. Nun gibt es verschiedene Möglichkeiten Ton aufzunehmen bzw. zu importieren:- aufgenommene Audiodateien importieren: Datei > importieren > Ton: zuvor aufgenommene Audiodatei aus der eigenen Bibliothek aufrufen und durch doppelklick importieren
- über ein extern angeschlossenes USB-Mikrofon Ton aufnehmen: das Aufnahmesymbol in der Menüleiste (roter Punkt) anklicken, Testaufnahme machen. Ggf. am Aufnahmelautstärke-Regler die Lautstärke der Aufnahme korrigieren. Mit dem Stop-Button (gelbes Quadrat) die Aufnahme beenden.
- über das im Notebook integrierte Mikrofon: das Aufnahmesymbol in der Menüleiste (dicker roter Punkt) anklicken und direkt ins integrierte Mikrofon sprechen. Ggf. am Aufnahmelautstärke-Regler die Lautstärke der Aufnahme korrigieren. Mit dem Stop-Button (gelbes Quadrat) die Aufnahme beenden.
Jede Aufnahme bzw. jeder Audioimport erzeugt eine neue Audiospur, die dann als Balken mit unterschiedlich starken Ausschlägen sichtbar wird.
Die Tonspuren können auch wieder gelöscht oder stummgeschaltet werden. Dazu gibt es in jeder Tonspur die entsprechenden Optionen:
[x] : löschen
[Stumm] : stummschalten,
[Solo] : nur diese Spur hören
Die Werkzeuge

Um die Tonspuren bearbeiten zu können, werden die Werkzeuge oben in der Symbolleiste benötigt. Achten Sie immer darauf, welches Werkzeug Sie gerade angewählt haben und wo in der Tonspur Sie sich gerade befinden.
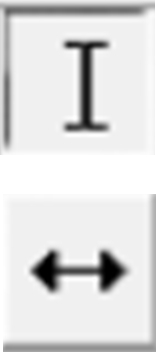
Mit dem Auswahlwerkzeug
wird der Teil der Tonspur angewählt, der bearbeitet werden soll.
Mit dem Verschiebewerkzeug
kann die Aufnahme bei gedrückter Maustaste innerhalb der Spur oder von einer in eine andere Spur verschoben werden.
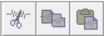
Ist das jeweilige Stück der Tonspur angewählt, kann dieses mit den entsprechenden Werkzeugen oder dem Tastenkürzel ausgeschnitten [STRG+X] oder kopiert [STRG+C] und ggf. an anderer Stelle wieder eingefügt [STRG+V] werden.

Durch Rückgängig – auch [STRG+Z] – und Wiederherstellen – auch [STRG+Y] – können Sie den letzten Schritt rückgängig machen bzw. wiederherstellen. So lassen sich kleine Fehler schnell korrigieren.
Die Lupenwerkzeuge helfen dabei, den Überblick nicht zu verlieren, in dem die Ansicht je nach Bedarf vergrößert oder verkleinert werden kann.
Die Effekte
In der Menüleiste des Programmes findet man unter Effekte alle Veränderungsmöglichkeiten, die das Programm zu bieten hat, z.B. Aus- und Einblenden, Tempo ändern, Tonhöhe ändern uvm. Dazu zunächst den gewünschten Bereich oder die ganze Tonspur markieren und dann den entsprechenden Effekt anklicken.
Abspeichern / Exportieren
Über Datei > Projekt speichern kann das Audioprojekt abgespeichert werden. Dies sollten Sie unbedingt regelmäßig tun, damit im Falle eines Absturzes keine Arbeitsschritte verloren gehen. Wählen Sie einen eindeutigen Namen und einen Speicherort. Auch am Ende einer Arbeitssitzung wird gespeichert.
Ist die Arbeit am Projekt beendet, kann dieses – z.B. als mp3-Datei – exportiert werden: Datei > Ton exportieren. In dem sich öffnenden Fenster kann der gewünschte dateityp ausgewählt werden.
Zum Weiterlesen
Auf www.ohrenspitzer.de ist eine ausführliche, gut verständliche Programmbeschreibung für Kinder zu finden:
www.ohrenspitzer.de/methoden/tutorials/tutorials-audacity/