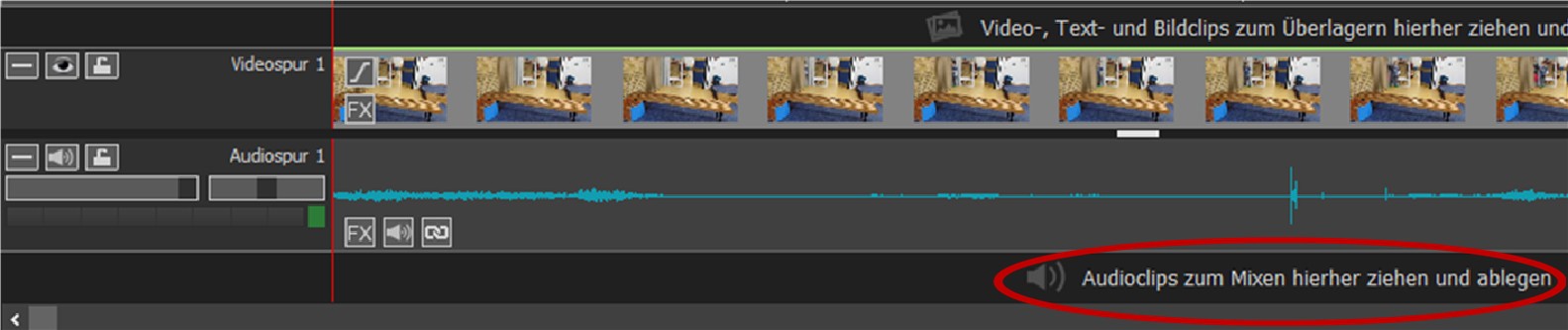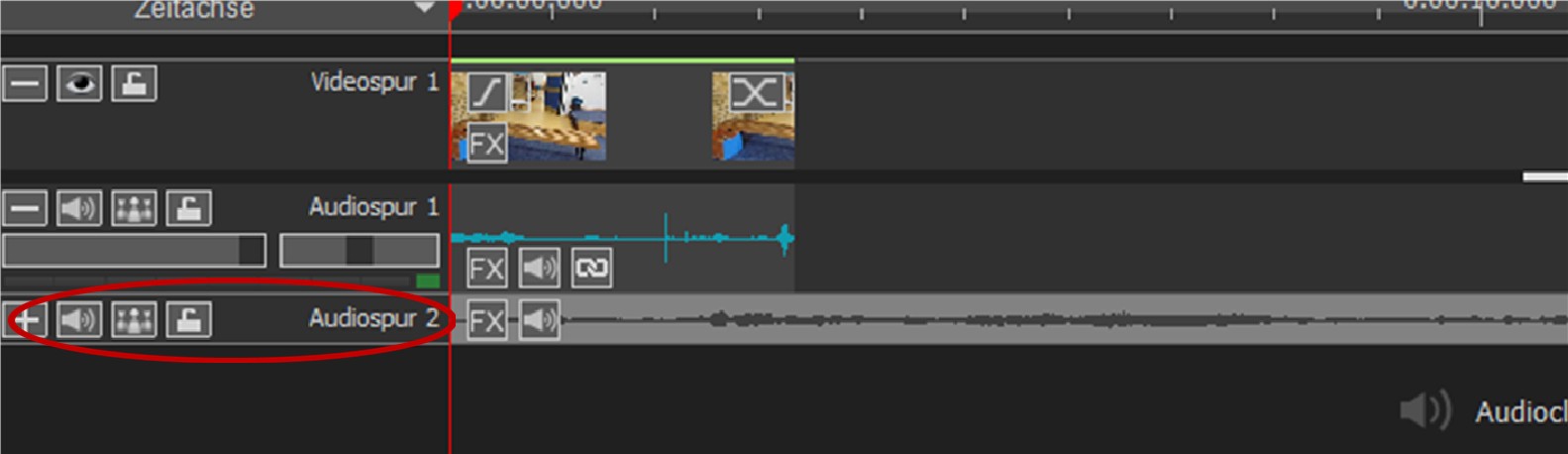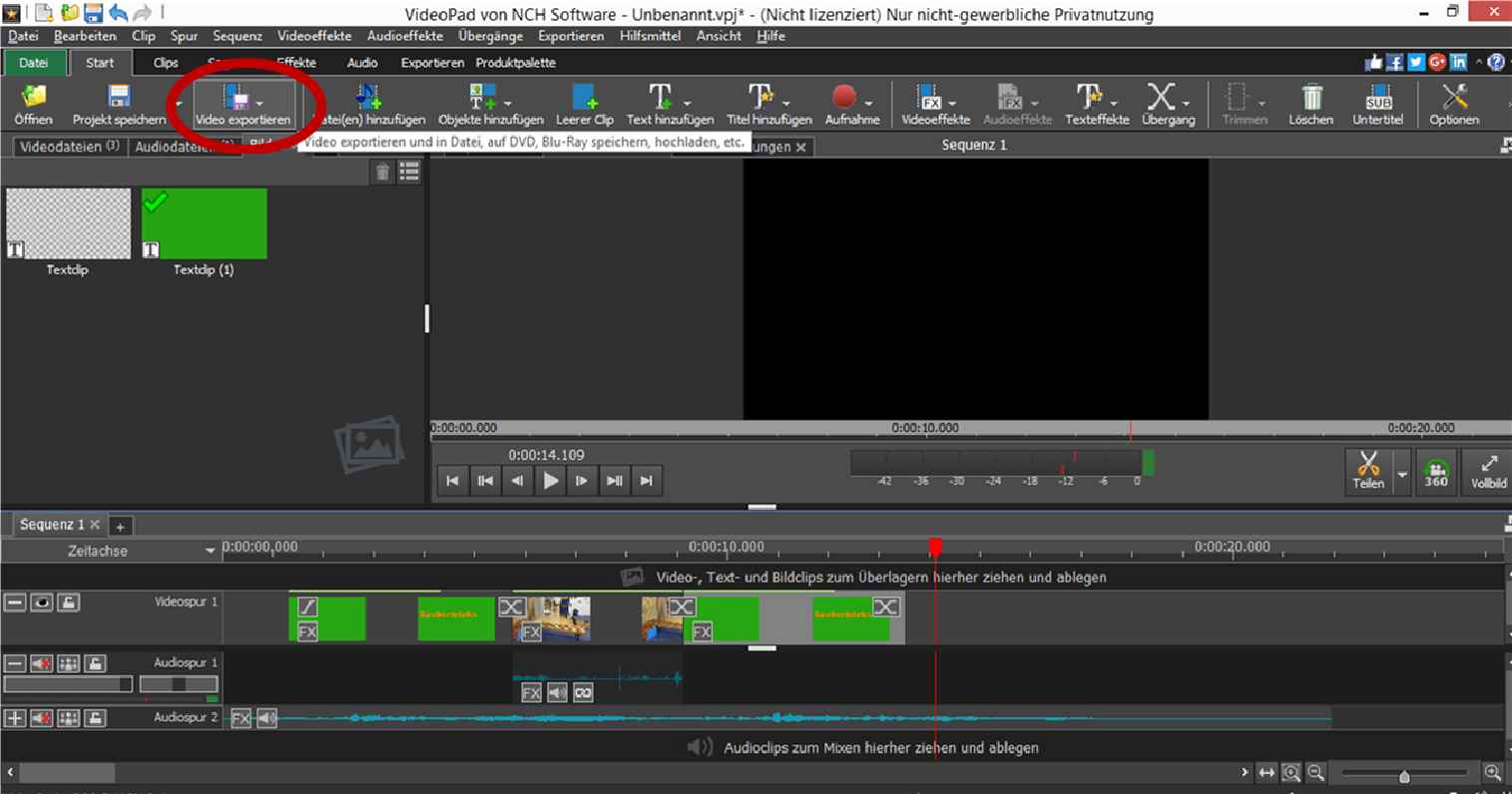Grundlagen VideoPad
Der Softwaremarkt verändert sich ständig – meist schneller als der eigene Rechner. Programme verschwinden, neue tauchen auf. Aber wer noch einen Rechner mit dem Betriebssystem WIN7 oder älter hat, profitiert nicht immer von den Neuerungen, kann z.B. den Videoeditor Stop Motion Studio nicht nutzen, da dieser erst auf dem Betriebssystem WIN10 läuft. Für ältere Betriebssysteme ist VideoPad eine Alternative zum Videoschnittprogramm MovieMaker, das ja nicht mehr weiterentwickelt wird.
Das kostenlose Programm VideoPad ermöglicht die Nachbearbeitung (Schnitt, Vertonung, Effekte, Übergänge) von Videosequenzen sowie das Erstellen von Trickfilmen aus Einzelfotos. Da das Programm Movie Maker nicht mehr heruntergeladen werden kann, kann VideoPad als Alternative gerade auf den älteren Betriebssystemen verwendet werden, auf denen Stop Motion Studio nicht läuft.
VideoPad kann gekauft oder als Demoversion genutzt werden. Die Demoversion ist kostenfrei. Um Videos zu schneiden, Musik und Titel sowie Abspann einzufügen, reicht diese völlig aus. Das Programm wird in regelmäßigen Abständen fragen, ob Sie die kostenpflichtige Version kaufen möchten, aber Sie können hier „Demofunktion weiter verwenden“ oder „Später Kaufen“ anklicken. Ggf. müssen Sie die Demoversion deinstallieren und neu installieren, das hat aber auf die gespeicherten Dateien keinen Einfluss, diese werden dabei nicht gelöscht. Info & Download VideoPad: www.nchsoftware.com/videopad/de/index.html
1. Schritt: Videos hinzufügen
Im Reiter Start finden Sie das Symbol Datei(en) hinzufügen. Durch einen Klick öffnet sich der eigene Dateien-Ordner, aus dem die Videos aufgerufen werden können.
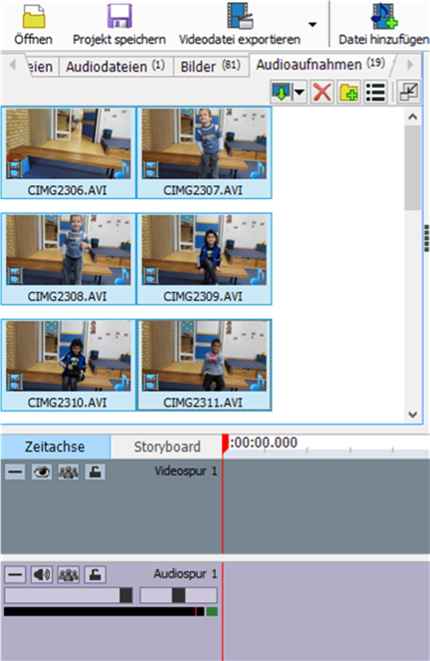
In dem entsprechenden Ordner angekommen, klicken Sie nun ein Video an und markieren es.
Tipp: um alle Videos in einem Ordner zu markieren: Tastenkombination Strg+A.
Verschiedene einzelne Videos markieren: die Taste Strg gedrückt halten und die einzelnen Videos anklicken.
Durch drag & drop – also anklicken, festhalten, in die Zeitachse ziehen – werden die Clips in die Arbeitsdatei importiert. Auch die Reihenfolge der einzelnen Clips in der Zeitachse kann durch drag & drop verändert werden.
Achtung: Speichern nicht vergessen! Stürzt der Rechner ab, ist sonst alles, was nicht gespeichert wurde, weg. Klicken Sie dazu auf den Reiter Datei ganz oben links und auf Projektdatei speichern. Beim ersten Speichern müssen Dateiname und Speicherort eingegeben werden. Speichern Sie dann im weiteren Arbeitsprozess immer in regelmäßigen Abständen Ihr Projekt.
- Video starten: Leertaste
- Video stoppen: Leertaste
- Frame für Frame nach vorne: Pfeiltaste nach rechts
- Frame für Frame zurück: Pfeiltaste nach links
- Zum nächsten Clip nach vorne: Shift+ Pfeiltaste nach links
- Zum nächsten Clip nach hinten: Shift+Pfeiltaste nach rechts
- Videoclip teilen: Taste L
- Video abspielen: Leertaste
2. Schritt: Videos schneiden
Platzieren Sie den Cursor – zu erkennen als roter Strich in der Zeitachse bzw. im Storyboard – genau dorthin, wo der Clip geteilt werden soll. Klicken Sie dann auf die Schere und aus einem Clip sind nun zwei Clips geworden, geteilt genau an der Stelle, an der sich der Cursor befand. Der Clip, der gelöscht werden soll, wird einmal angeklickt – und somit markiert – und dann mit der Taste ENTF entfernt.
Falls nur ein Teil in der Mitte eines Clips benötigt wird, muss dieser Clip zweimal geteilt werden, so dass das vordere und das hintere nicht benötigte Stück des Clips entfernt werden kann.
3. Schritt: Titel, Abspann, Musik …
Wenn der Schnitt soweit abgeschlossen ist, kann der „Feinschliff“ erfolgen: Titel, Abspann und Musik.
Im Reiter Start finden Sie für Titel und Abspann die nötigen Werkzeuge. Klicken Sie z.B. auf Titel hinzufügen, und ein neues Fenster öffnet sich. Dort können Sie den Titel einfügen.
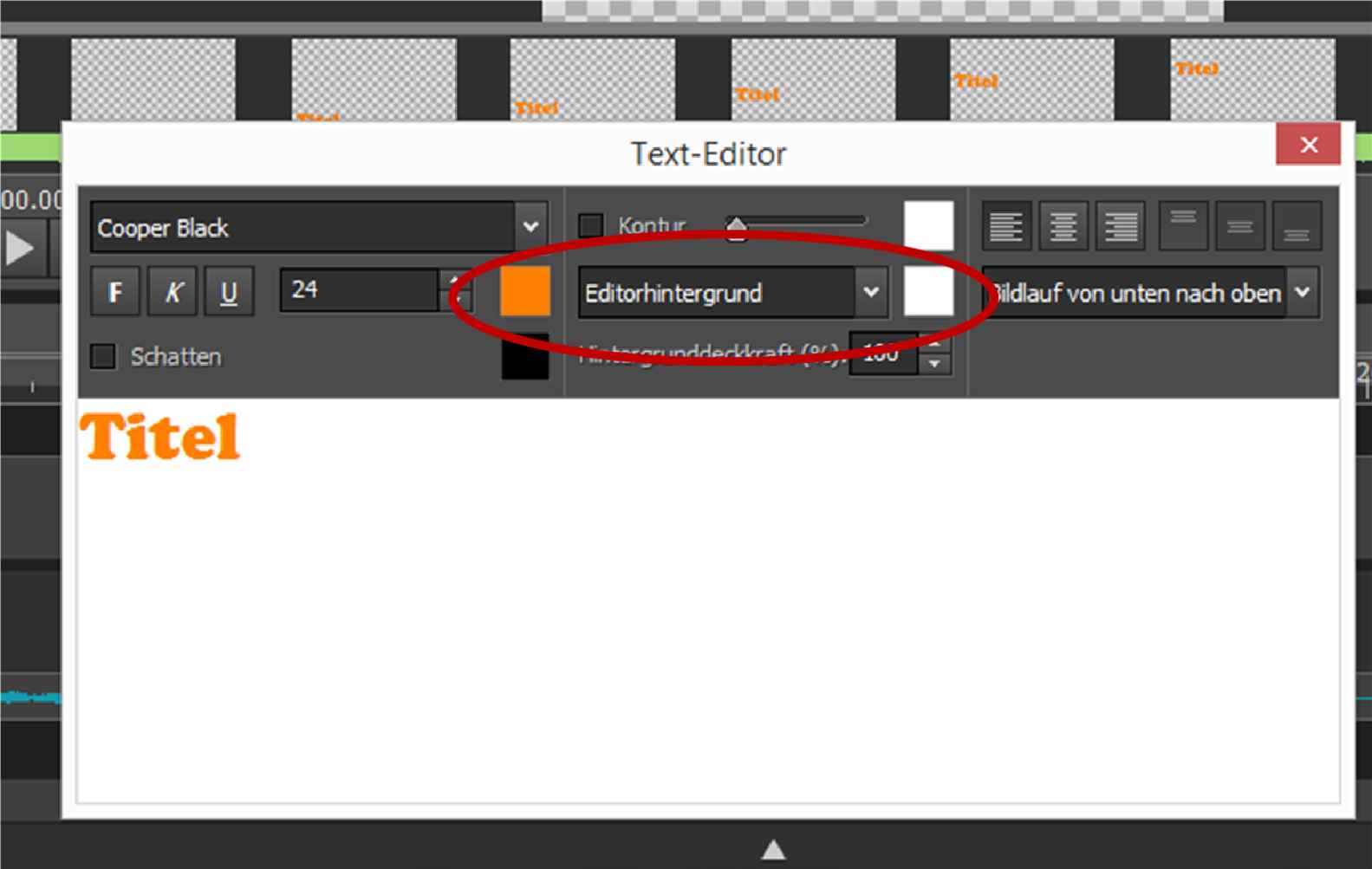
Im Texteditor können Textgröße, Schriftart usw. ausgewählt werden. Tipp: Standardmäßig ist Editorhintergrund eingestellt. Dies kann auch in Voller Hintergrund verändert werden und auch die Farbe kann hier verändert werden.
Der Titel wird per drag & drop in der Videospur 1 ganz vorne abgelegt. So wird auch der Abspann erstellt und an das Ende des Films gezogen.
Im Reiter Audio finden Sie auch die Option Datei(en) hinzufügen. Durch Anklicken öffnen sich die eigenen Dateien. Wählen Sie dort das gewünschte Musikstück aus (auf Urheberrechte achten! Siede dazu auch Medien & Recht). Dieses wird nun per drag & drop unterhalb der Videospur1 und der Audiospur1 abgelegt.
Es öffnet sich automatisch eine weitere Audiospur:
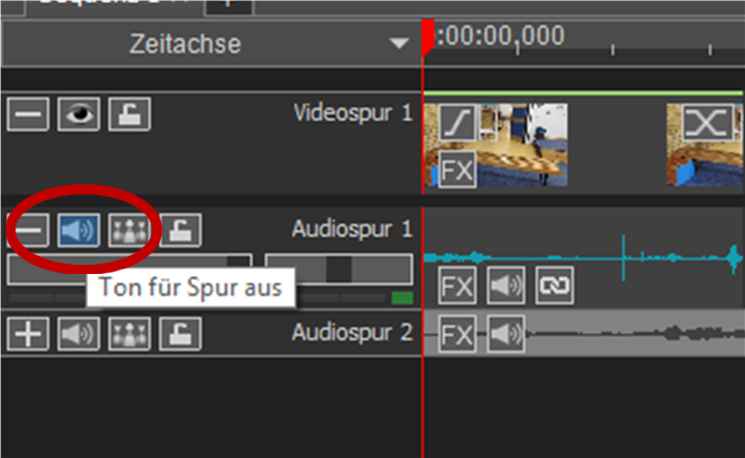
Wenn die Audiospur vom Videoclip ausgeschaltet werden soll und nur die Musik von Audiospur 2 zu hören sein soll, klicken Sie die Lautsprecher in Audiospur 1 an und schalte sie auf aus.
Um die Musik ein- oder auszublenden, klicken Sie in Reiter Audio auf Ein-/Ausblenden.
Letzter Schritt: abspeichern und fertig stellen
Bisher wurde nur das Projekt gespeichert, um die einzelnen Arbeitsschritte zu sichern. Nun soll der Film fertig gestellt werden, damit er auch ohne das Schnittprogramm und auf anderen Rechnern abspielbar wird. Dazu klicken Sie unter dem Reiter Start auf Video exportieren und wählen dort Videodatei aus.
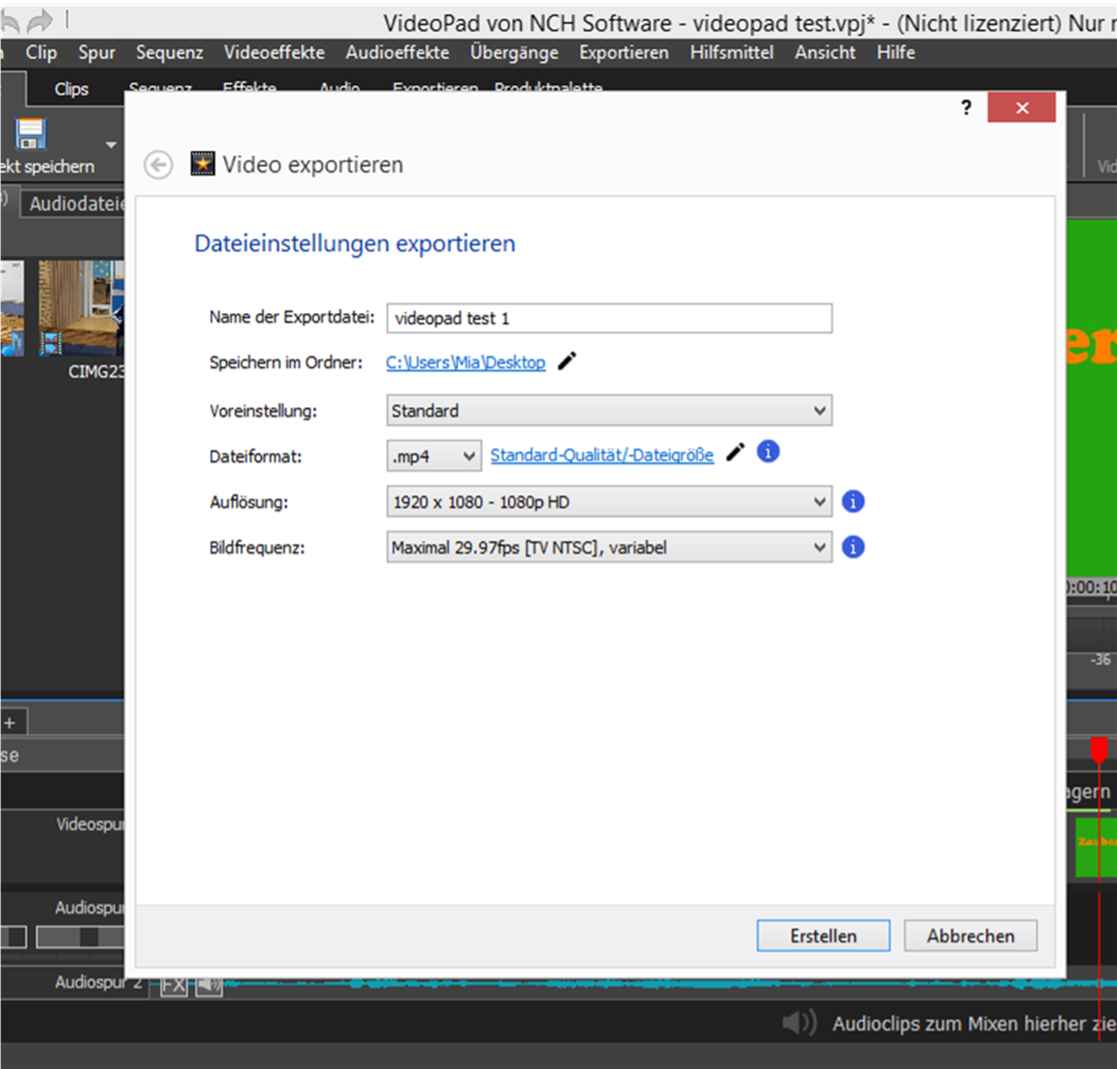
Bestimmen Sie dann in dem sich nun öffnenden Fenster, wie der Film heißen und wo er gespeichert werden soll.
Auch das Format und die Auflösung wählen Sie hier aus.
Beachten Sie: je höher die Auflösung desto mehr Speicherplatz benötigt der Film. Für die Wiedergabe auf dem PC und über Beamer ist 1280×720- 720 p ausreichend.
Dann klicken Sie auf Erstellen und der Film wird fertig gestellt.