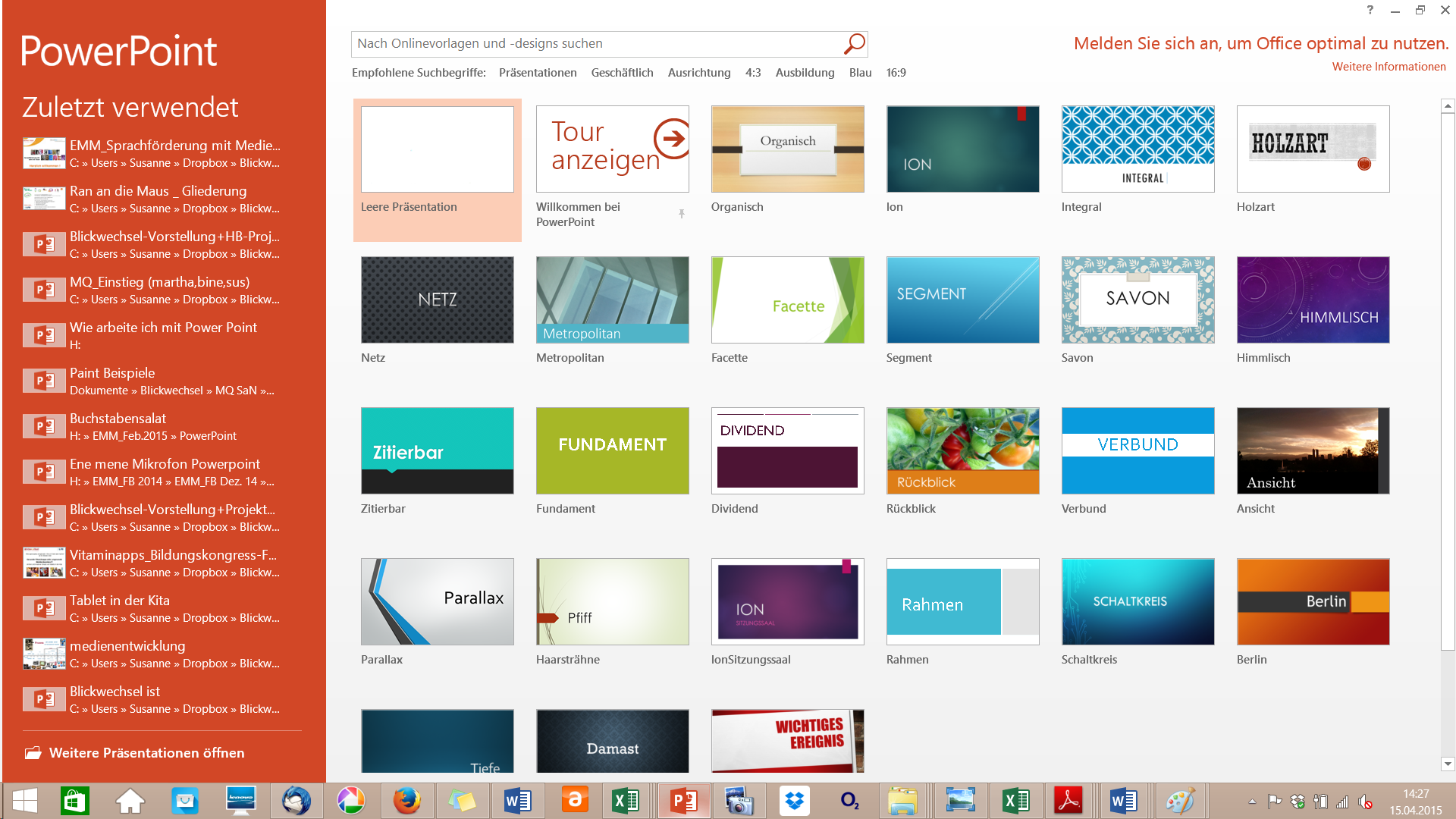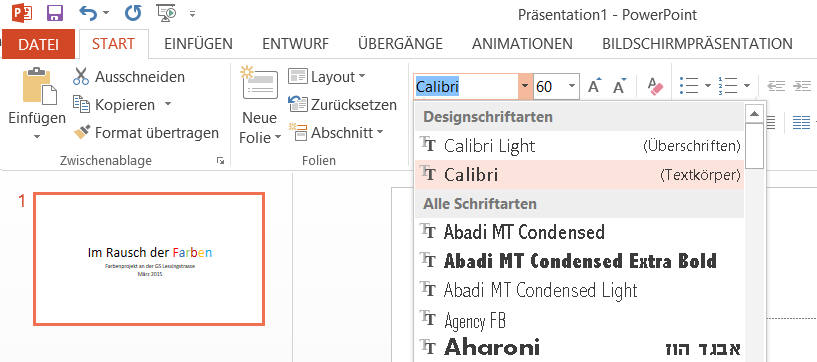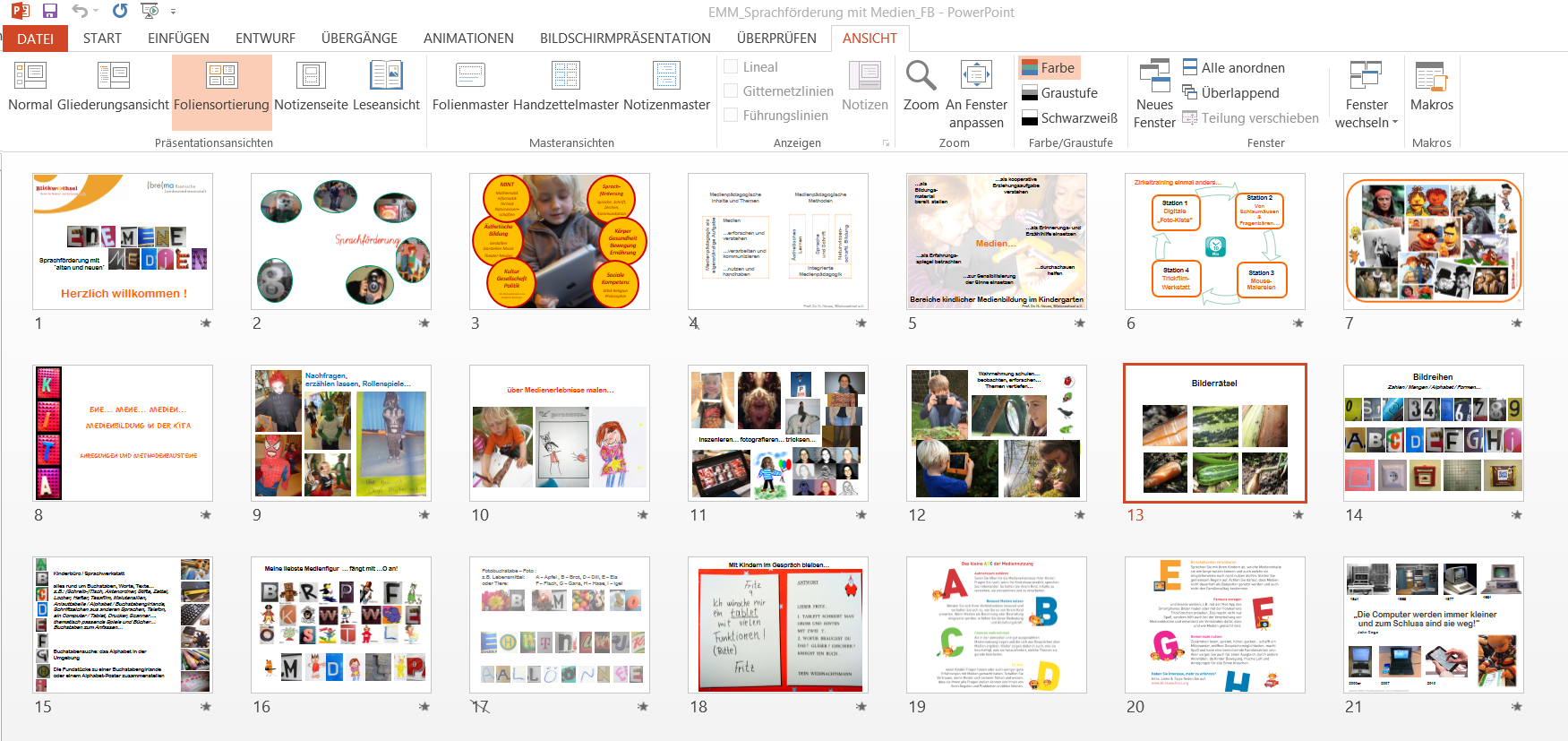Präsentationen erstellen mit PowerPoint
PowerPoint ermöglicht das Zusammenstellen von Text, Bild, Video- und Audiodateien zu Präsentionen. Die einzelnen Elemente können animiert werden, d.h. die Reihenfolge, in der sie auf dem Monitor erscheinen sollen, kann im Vorfeld festgelegt werden.
Früher haben Sie für einen Vortrag oder einen Elternabend vielleicht eine Wandzeitung vorbereitet, auf der die Programmpunkte und wesentlichen Inhalte des Abends oder des Vortrags vorgestellt wurden. Vielleicht hatten Sie auch einen Tageslichtprojektor und haben Folien beschriftet und nacheinander aufgelegt.
Von Folien spricht man auch bei PowerPoint noch, und das Prinzip ist das gleiche wie beim Overheadprojektor: Vorbereitete Inhalte werden an die Wand projiziert. Ein deutlicher Unterschied liegt allerdings in den Gestaltungsmöglichkeiten, die sich mit dieser PC- und Beamer-gestützten Vortragsform eröffnen. Durch die Auswahl von Animationen können Sie bestimmen, wann welcher Inhalt auf der Folie erscheinen oder verschwinden soll, und so deutliche Akzente setzen und Wesentliches klar hervorheben. Sogar Musik und kurze Filme lassen sich in eine PowerPoint-Präsentation einbinden.
Somit eröffnet sich eine Vielzahl von Einsatzmöglichkeiten für Ihren Arbeitsalltag: eine kommentierte, individuell gestaltete Diashow vom Sommerfest, eine von den Kindern gestaltete Bildergeschichte, die visuelle Unterstützung eines Fachvortrags auf einem Elternabend, die Präsentation der Kita/Schule mit Vorstellung der Räume/des Tagesablaufs/der Angebote beim Tag der offenen Tür …
Ein paar Tipps zur Gestaltung von Präsentationen
Weniger ist mehr!
PowerPoint fasziniert durch die Fülle von Animationsmöglichkeiten. In Kombination mit bunten Farben, Formen und originellen Schriften läuft man schnell Gefahr, die Präsentation zu überfrachten und damit die Aufmerksamkeit des Publikums zu verlieren. Deshalb lautet eine Grundregel: Weniger ist mehr!
Probieren Sie in der Erarbeitungsphase die Effekte aus, experimentieren und kombinieren Sie nach Lust und Laune, aber entscheiden Sie sich schließlich für einen klaren Stil, für ähnliche Animationen auf allen Seiten, den gleichen Hintergrund, eine einheitliche Schrift.
Stichworte anstelle langer Texte
Denken Sie daran, dass eine PowerPoint-Präsentation kein Dokumentationstext ist, sondern Ihren Vortrag nur visuell unterstützen soll. Auch eine Präsentation, die ohne persönlichen Vortrag auskommen muss, sollte die Zuhörenden eher durch einfache, klare Aussagen und eindeutige Bilder ansprechen. Deshalb sollte der Text möglichst kurz und knapp gehalten werden. Zu empfehlen ist die Verwendung von kurzen Sätzen oder Schlagworten zu einem Thema, die durch Bilder veranschaulicht und/oder von Ihnen im Vortrag ausführlicher erläutert werden können.
Gut lesbare Schrift
Wählen Sie eine ausreichend große Schrift, mindestens 18 Punkt, eher mehr, denn der Text soll auch für das Publikum in den hinteren Reihen noch gut lesbar sein.
Die Schrift muss zum präsentierten Inhalt passen, sollte also bei einem sachlichen Vortrag nicht zu verspielt sein. Im Allgemeinen lassen sich einfache Schriften wie Arial, Calibri, Verdana u.Ä. besser lesen als z.B. Curlz oder Matisse.
Eine „Index-Folie“ erstellen: einleitender Überblick über die Präsentationsinhalte
Gerade wenn es sich um eine umfangreichere Präsentation handelt, empfiehlt es sich, zu Beginn auf einer Folie zu präsentieren, was die Zuhörer/-innen nun erwartet. Zum Beispiel sollten bei einer Vorstellung der KiTa/Schule auf einer Folie alle Räume bzw. Angebote im Überblick präsentiert werden, bevor nachfolgend die Räume/Angebote einzeln und ausführlich vorgestellt werden. Ein solcher Überblick erleichtert das Zuhören, weil klar ist, was auf die Zuhörenden zukommt.
Erste Schritte in PowerPoint
Das Programm starten …
Wenn Sie das Programm PowerPoint starten, können Sie aus einer Vielzahl von Formatvorlagen wählen, bei denen bereits Folienhintergründe und Schriftarten vorausgewählt sind.
Wenn Sie dies alles selbst auswählen wollen, starten Sie eine leere Präsentation. Mit dem Start des Präsentationsprogramms und dem Öffnen einer neuen, leeren Datei sehen Sie im Folienfenster eine Titelblattfolie. Den größten Bereich nimmt die Anzeige der aktuell zu bearbeitenden Folie im Folienfenster ein. Im linken Bereich können Sie – später, wenn Sie weitere Folien erstellt haben – alle übrigen zu einer Präsentation gehörenden Folien sehen und u.a. zwischen ihnen leicht hin und her wechseln.
In die umrandeten Textfelder tragen Sie Ihre Informationen ein: beim Titelblatt den Titel Ihrer Präsentation und darunter eine weiterführende Information. Leere Textfelder werden in Ihrer Präsentation später nicht angezeigt, Sie können den Textrahmen daher auch frei lassen.
Im Unterschied zu einer Textverarbeitung benötigen Sie in PowerPoint immer einen Bereich (einen Rahmen), in den Sie einen Text einfügen können.
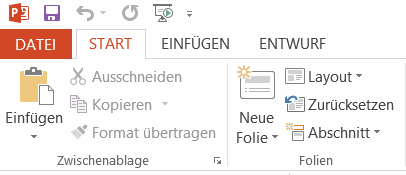
Diesen Rahmen können Sie auch später frei auf Ihrer Folie platzieren. Über das Symbol Layout in der Symbolleiste Start können Sie die Anordnung der Textfelder in voreingestellte Layouts ändern. Über Neue Folie können Sie weitere Folien zur Präsentation hinzufügen.
Schriftart und Schriftgröße
PowerPoint bietet – wie auch andere Anwendungsprogramme – eine sehr große Auswahl an Schriftarten. Das Zuweisen einer anderen Schriftart und/oder Schriftgröße zu einem bereits geschriebenen Text funktioniert dabei genauso wie das Formatieren im Textverarbeitungsprogramm: Markieren Sie den Text, den Sie formatieren möchten. In der Symbolleiste Start sind Auswahlfelder für die Textformatierung eingeblendet.
Schriftart: Im Listenfeld können Sie die gewünschte Schriftart auswählen.
Schriftgrad: Hier können Sie die Schriftgröße bestimmen. Die Maßeinheit für die Größe der Schrift ist Punkt (engl.: point), wobei ein Punkt etwa 0,35 mm entspricht.
Hervorheben. Über weitere Schaltflächen können Sie Text fett, kursiv, unterstrichen, farbig oder schattiert hervorheben.
Bilder einbinden
Fotos fügen Sie ein, indem Sie bei angezeigter Folie in der Symbolleiste Einfügen Bilder wählen und dann in dem sich öffnenden Ordnerverzeichnis Ihre Datei auswählen.
Für das Verkleinern eines Bildes nutzen Sie – wie Sie es bereits aus dem Textverarbeitungsprogramm und dem Arbeiten mit Fotos und Grafiken kennen – die Seiten- und Eckanfasser am Bildrand.
Bitte beachten Sie, dass Sie beim Nutzen der Seitenanfasser die Proportionen der abgebildeten Inhalte ändern. Für die schnelle Korrektur hilft der Rückgängig-Pfeil oben in der Titelleiste oder die Tastenkombination Strg+Z.
Für das Verschieben des Fotos muss das Objekt markiert sein. Sie gehen dann mit dem Mauszeiger auf das Bild, er verwandelt sich nun in einen Vierfachpfeil. Damit können Sie das Bild anfassen, an eine andere Stelle der Folie tragen und dort fallen lassen (Drag & Drop).
Sie können die Anordnung eines Fotos weiter verändern, in dem Sie den grünen Anfasser als Drehpunkt für Ihr Bild nehmen, ihn anklicken und bei gedrückter linker Maustaste ihr Foto drehen.
Bitte beachten Sie immer, dass Sie beim Einfügen von Fotos in Druckqualität (hohe dpi-Zahlen, hohe Dateigrößen) u.U. sehr große Datenmengen einbinden. Sie sollten daher die Bilddateien komprimieren, da sonst die Präsentationsdatei sehr viel Speicherplatz benötigt. Sie können die Bilder vorher im Dateiordner oder in der bereits erstellten Präsentation komprimieren. Wenn Sie in Ihrer Präsentation doppelt auf das Bild klicken, öffnen sich die Bildtools.
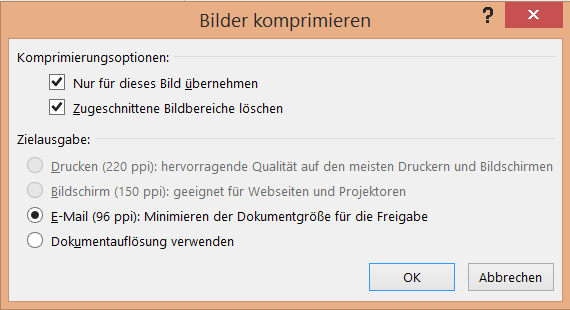
Dort finden finden Sie die Option Bilder Komprimieren.
Nun können Sie alle Bilder auf einmal oder auch nur das markierte Bild z.B. auf 200dpi (wenn Sie die Präsentation ausdrucken möchten) oder auf 96 dpi (wenn Sie die Präsentation per E-Mail versenden möchten) komprimieren.
Folienhintergrund bestimmen
Wenn Sie den Hintergrund einer Folie bearbeiten wollen, müssen Sie zuerst die gewünschte Folie markieren, also anklicken. Sie können dann die Symbolleiste Entwurf aufrufen. Dort kann aus verschiedenen Design-Vorlagen gewählt werden.
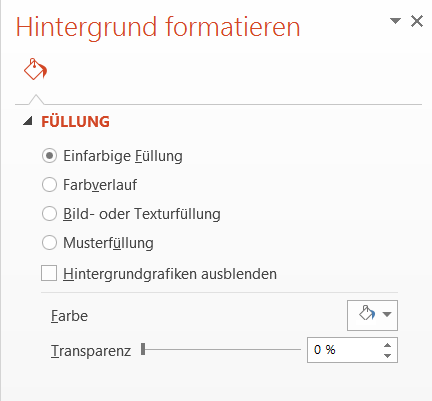
Ganz links finden Sie die Schaltfläche Hintergrund formatieren.
Wenn Sie diese anklicken, können Sie verschiedene Farben, Fülleffekte oder Muster bestimmen.
Über Bild- oder Texturfüllung können Sie auch ein Foto als Hintergrund bestimmen.
Präsentationsablauf und Folienübergänge
Wenn alle Folien erstellt sind und ihr Layout „stimmt“, können Sie sich in der Foliensortierungsansicht einen guten Überblick über das Gesamtwerk verschaffen.
Sie finden diese Einstellung in der Symbolleiste Ansicht – Foliensortierung. Analog zu einem Lichtkasten für Dias sind hier alle Folien in Miniaturansicht dargestellt. Sollte die Reihenfolge der Folien verändert werden müssen, können Sie dies hier per Drag & Drop erledigen.
Animieren der Folien-Objekte
Eine PowerPoint-Präsentation lebt auch davon, dass anders als in der Textverarbeitung die einzelnen Objekte einer Präsentation, also Fotos, Text, ClipArts etc., animiert werden können. Das bedeutet, dass ihnen jeweils ein Effekt zugewiesen wird, mit dem sie z.B. auf der Folie erscheinen oder auch wieder ausgeblendet werden. Alle Objekte, die nicht animiert werden, sind von dem Moment an zu sehen, in dem die Folie eingeblendet wird.
Über die Symbolleiste Animationen können Sie aus verschiedenen Effekten wählen.
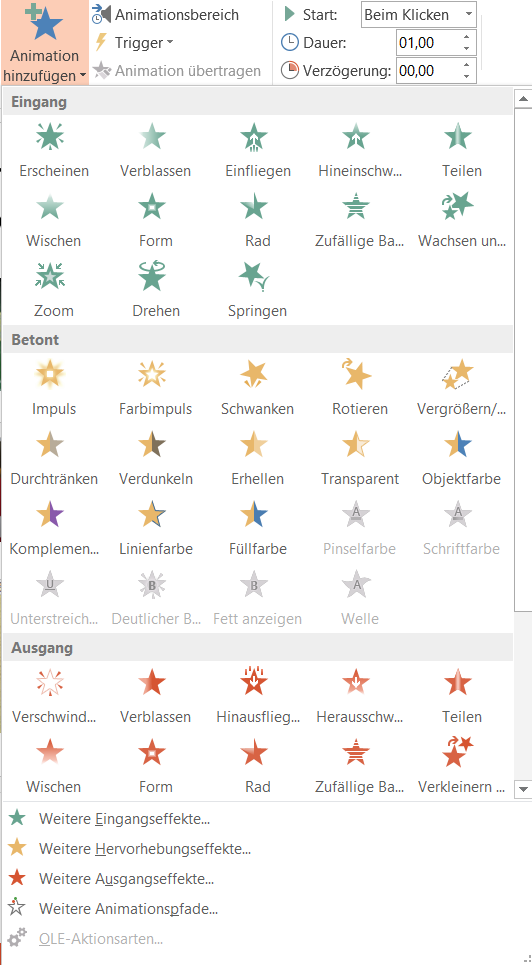
Die Effekte ermöglichen eine Animation jedes einzelnen Objekts auf der Folie.
Man unterscheidet bei den Effekten nach Eingang, Betont, Ausgang und Animationspfade:
Eingang: Ein Text oder Objekt soll mit einem Effekt in die Bildschirmpräsentation eingeführt werden.
Betont: Ein Text oder Objekt, der bzw. das sich bereits auf der Folie befindet, soll hervorgehoben werden.
Ausgang: Der Text oder das Objekt soll zu einem bestimmten Zeitpunkt von der Folie entfernt werden.
Animationspfade: Ein Objekt soll sich in einem bestimmten Muster bewegen.
Genauso wie beim Formatieren von Schrift müssen Sie zuvor das Objekt, das animiert werden soll, markiert haben. Wenn Sie auf einen Effekt klicken, können Sie ihn im Arbeitsfenster als Vorschau sehen. Diese wird automatisch für das ausgewählte Objekt angewendet bzw. wieder verändert, wenn Sie auf einen anderen Effekt klicken.
Die animierten Elemente werden auf der Folie durch Nummern identifiziert. In der Bildschirmpräsentationsansicht werden diese Nummern nicht angezeigt. Über Animationen neu anordnen ganz rechts in der Symbolleiste kann die Reihenfolge der Animationen verändert werden.
Soll die Präsentation später automatisch ablaufen, muss im Listenfeld Start „Nach Vorheriger“ und nicht „Beim Klicken“ ausgewählt werden.
Folienübergang
Übergänge sind Spezialeffekte zum Einblenden und Ausblenden von Folien innerhalb einer Bildschirmpräsentation. Markieren Sie nun die Folie(n), für die Sie die Übergänge festlegen wollen.
Öffnen Sie den Aufgabenbereich Übergänge:
Klicken Sie auf den gewünschten Effekt. Legen Sie danach fest, in welcher Geschwindigkeit der Übergang erfolgen soll.
Nächste Folie. Wählen Sie hier, wann die nächste Folie gestartet werden soll. Aktivieren Sie das Kontrollfeld Bei Mausklick, wenn Sie möchten, dass die nächste Folie manuell durch einen Mausklick aufgerufen werden kann.
Sound. In diesem Listenfeld können Sie angeben, ob parallel zum Übergang eine Audiodatei abgespielt werden soll. Diese können Sie frei wählen. Die Einstellungen gelten für die aktuelle Folie. Mit der Schaltfläche Für alle übernehmen können Sie die Einstellungen auch allen anderen Folien zuweisen.
Abspeichern und präsentieren
Über das Menü Datei > Speichern geben Sie Ihrer Präsentation einen Namen und bestimmen den Speicherort.
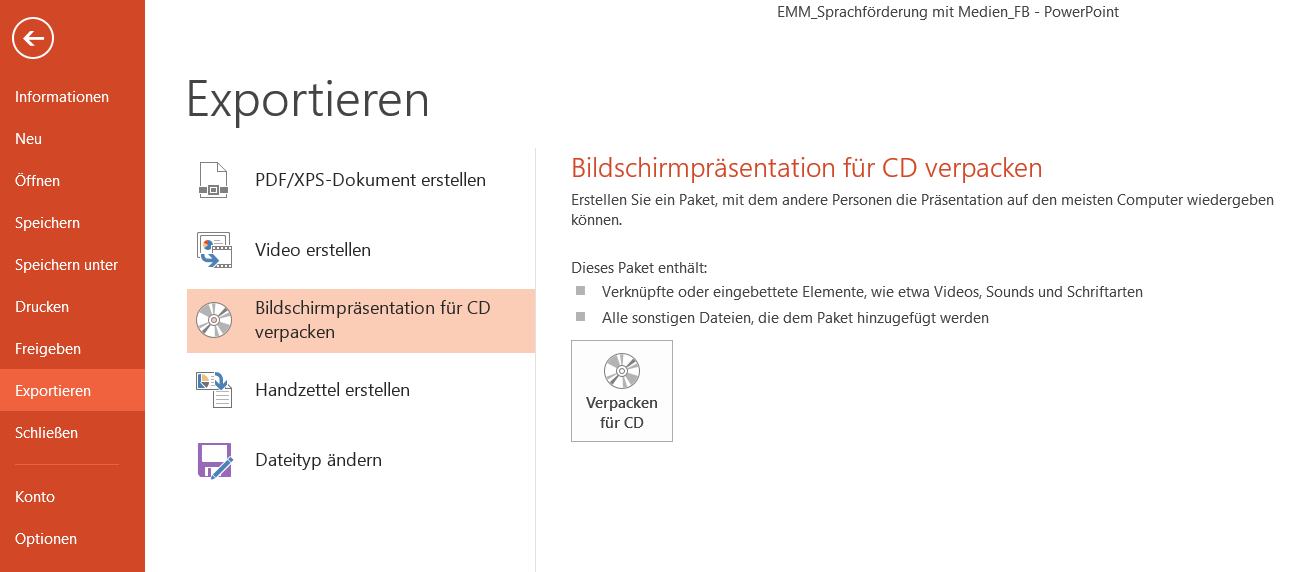
Soll die Präsentation nicht nur auf dem eigenen Rechner abgespielt werden, kann sie mit der Option Verpacken für CD im Menü Datei Exportieren so „verpackt“ werden, dass alle Bestandteile (z.B. eingefügte Filme, Musik, besondere Schriftarten o.Ä.) zusammen mit der Präsentation auf einem Datenträger abgespeichert werden.
Falls Sie sich nicht sicher sind, ob auf dem fremden Rechner auch PowerPoint installiert ist, kann bei dieser Option auch der PowerPoint-Viewer, ein kleines Programm zum Vorführen der Präsentation, mit abgespeichert werden.
Vor der Präsentation vor Publikum sollten Sie Ihre Bildschirmpräsentation mindestens einmal testen und prüfen, ob Abfolge und Übergänge stimmen und alle Inhalte optimal dargestellt sind.
Solch ein Test ist im Übrigen auch unerlässlich, wenn Sie für Ihre „richtige“ Präsentation eine andere Technikausstattung nutzen als für die Erarbeitung. Planen Sie hierfür genügend Zeit ein und lassen Sie sich bei Problemen nicht aus der Ruhe bringen.
Falls vorgesehen können Sie über das Menü Datei Drucken Handzettel für Ihr Publikum ausdrucken oder für sich selbst – als Orientierung für Ihren Vortrag.