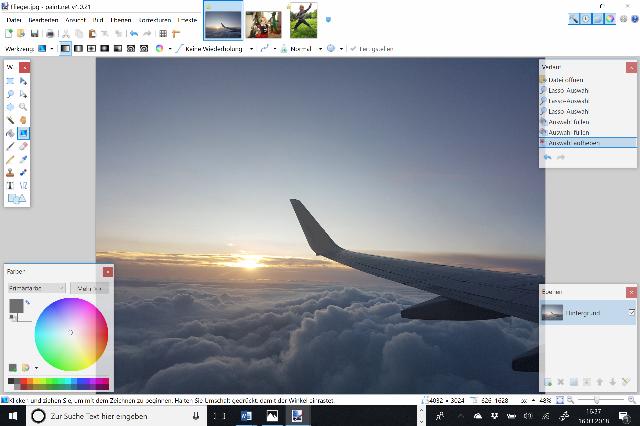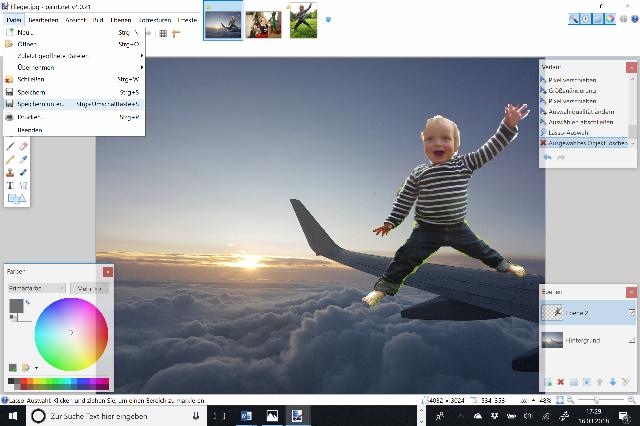Grundlagen Paint.NET
Paint.NET wurde ursprünglich als Ersatz für Microsofts hauseigenes Zeichenprogramm MS Paint entwickelt. Es ermöglicht einfache Bildbearbeitung wie Anpassen von Helligkeit, Sättigung, Kontrast und Farbton, Drehen, Spiegeln, Rote-Augen-Entfernung aber auch das Arbeiten mit Ebenen und hat einiges an Filtern im Repertoire. Seine Oberfläche erinnert stark an die von Officeprogrammen bekannte Struktur. Es lohnt sich, sich ein bisschen in das Programm und seine Möglichkeiten einzuarbeiten.
Ein Bild öffnen & bearbeiten
Über Datei > Öffnen oben links im Menü bzw. über die Symbolleiste kann ein Foto oder auch mehrere gleichzeitig geöffnet werden. Diese liegen dann übersichtlich als Miniaturen oberhalb der Symbolleiste. Durch Klicken in das gewünschte Foto kann zwischen den Projekten gewechselt werden.
Werkzeuge
Die Markierungs- und Bearbeitunsgwerkzeuge sind in einem Fenster am linken Rand als Symbole aufgeführt. Schiebt man die Maus über die einzelnen Symbole, wird die Erklärung zum jeweiligen Werkzeug eingeblendet.
Korrekturen & Effekte
Die Korrekturen sowie die Effekte sind als Menüpunkt oben in der Menüleiste zu finden. Im Menü Korrekturen lassen sich Farbe, Helligkeit, Kontrast korrigieren, die Farben umkehren oder das Foto in Schwarzweiß oder Sepia umstellen.
Im Menü Effekte können verschiedene Filter auf das Foto gelegt werden. So kann z.B. mit dem Effekt “Bleistiftskizze”, der unter Effekte > Künstlerisch zu finden ist, ein Foto auf seine Konturen reduziert und so zu einem Ausmalbild gemacht werden.
Unter Effekte > Foto ist die Option Rote-Augen-Entfernen zu finden.
Mit Ebenen arbeiten
Über den Menüpunkt Ebenen kann eine neue Ebene hinzugefügt werden. So können Montagen erstellt werden, z.B. wie in diesem Projekt ein Kind, das auf der Tragfläche des Flugzeugs turnt.
Markieren, kopieren, einfügen
Das gewünschte Objekt mit der Lasso-Auswahlwerkzeug markieren. Dazu bewegt man sich bei gedrückter Maustaste einmal um das Objekt drumherum, bis die Form komplett ausgefüllt ist. Nun kopieren (mit der rechten Maustaste oder der Tastenkombination Strg + C) und in das gewünschte Projekt wechseln, um es dort in die entsprechende Ebene einzufügen. Die verschiedenen Ebenen sind unten rechts in der Ecke übersichtlich als Miniaturvorschaufenster sichtbar. Nur wenn das Objekt in eine Extraebene eingefügt wird, kann es problemlos verändert und korrigiert werden. Ist alles in einer Ebene angelegt, überschreibt das Objekt den Untergrund, so dass ein “Loch” im Foto entsteht, wenn man das Objekt doch wieder entfernen möchte. Die Ebenen sind also gerade beim Herumprobieren sehr hilfreich.
Das Objekt kann vergrößert oder verkleinert werden, indem an einem der Eckpunkte der Markierung angefasst und nach innen geschoben bzw. nach außen gezogen wird. Wird das Pfeilkreuz am unteren rechten Rand des Objekts angeklickt, kann das Objekt bei gedrückter Maustaste verschoben und an die gewünschte Stelle gebracht werden.
Speichern
Über Datei > Speichern wird das aktuelle Projekt gespeichert. Soll das Ursprungsfoto erhalten bleiben, kann über Speichern unter ein neuer Name vergeben werden. Das Ursprungsfoto und die Montage liegen nun als zwei Dateien vor.