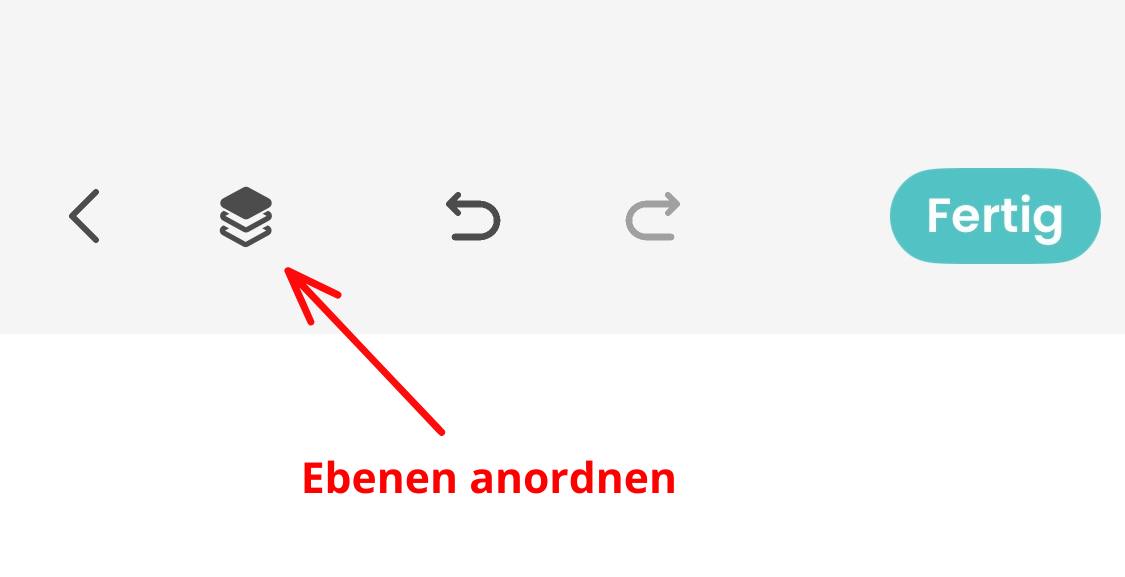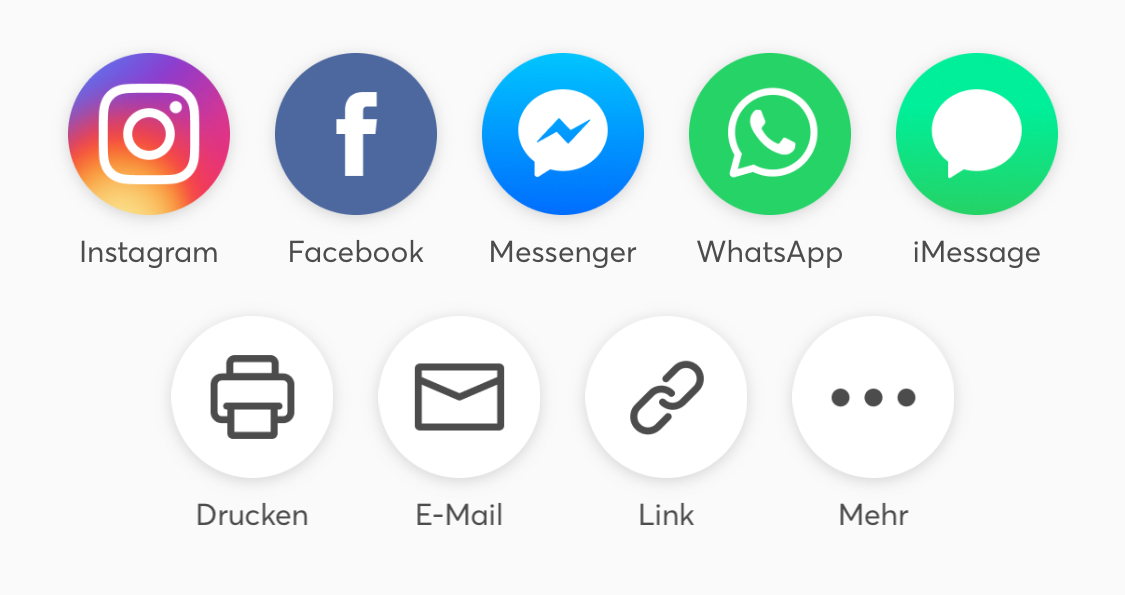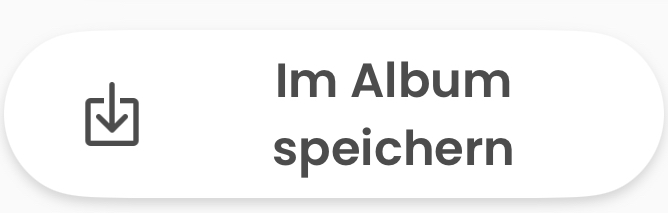Fotocollagen erstellen mit Pic Collage
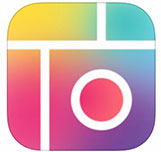
Mit dem kostenlosen Programm Pic Collage, das auf Computern mit dem Betriebssystem Windows sowie als App auf Androidgeräten und IOS-Geräten läuft, lassen sich ganz einfach Collagen aus eigenen Fotos erstellen und mit Texten, Stickern und Hintergründen verzieren. Auch Frei-Hand-Zeichnungen können hinzugefügt werden. Die Grundversion ist kostenlos. Die App schlägt regelmäßig vor, sich die sog. VIP-Version zu kaufen. Die Anzeige kann jedoch über das “x” ganz einfach geschlossen und die App weiterhin kostenfrei genutzt werden.
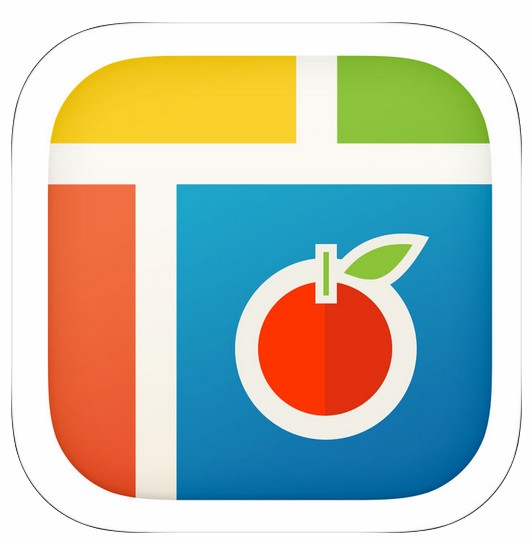
Tipp: Für iOS-Systeme gibt es PicCollage EDU (1,99 €). In dieser werbefreien Version ist kein Nutzerkonto erforderlich und es gibt keine Funktionen zum Teilen in den Sozialen Medien.
Form & Fotos wählen
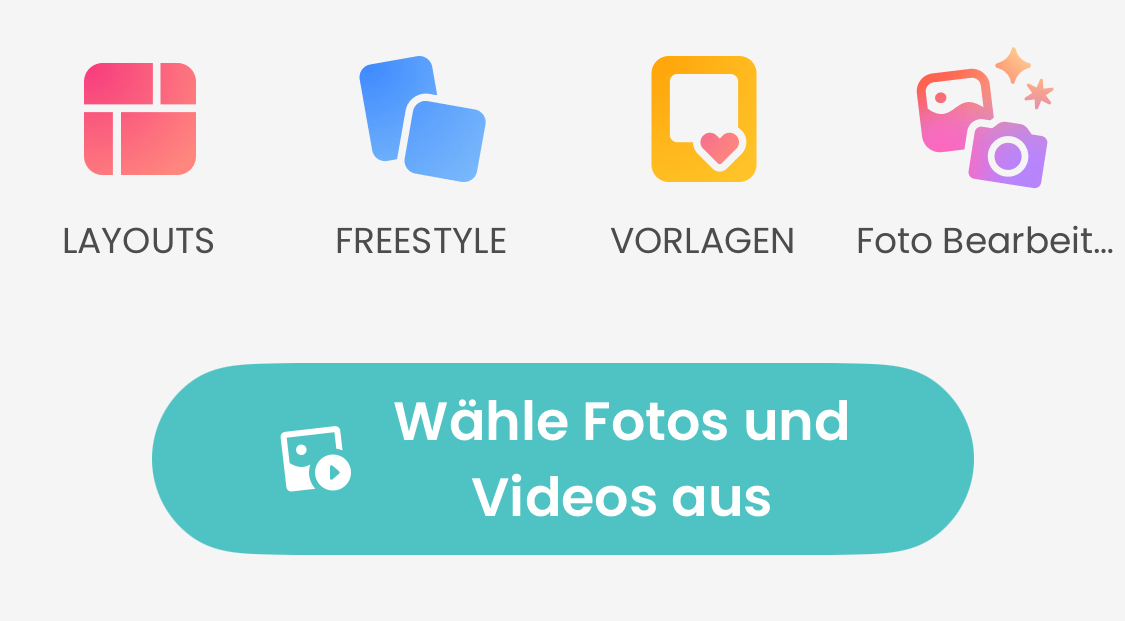
Wenn das Programm gestartet wird, hat man zunächst die Wahl zwischen einem Collagenraster (“Layout”), der Freiform (also frei auf der Leinwand platzierte Fotos) und Vorlagen (in die Fotos eingefügt werden können). Wählen sie eins der Formate aus.
Unter “Meine Collagen” können auch bisherige Projekte erneut geöffnet werden.
Collagenraster “Layout”
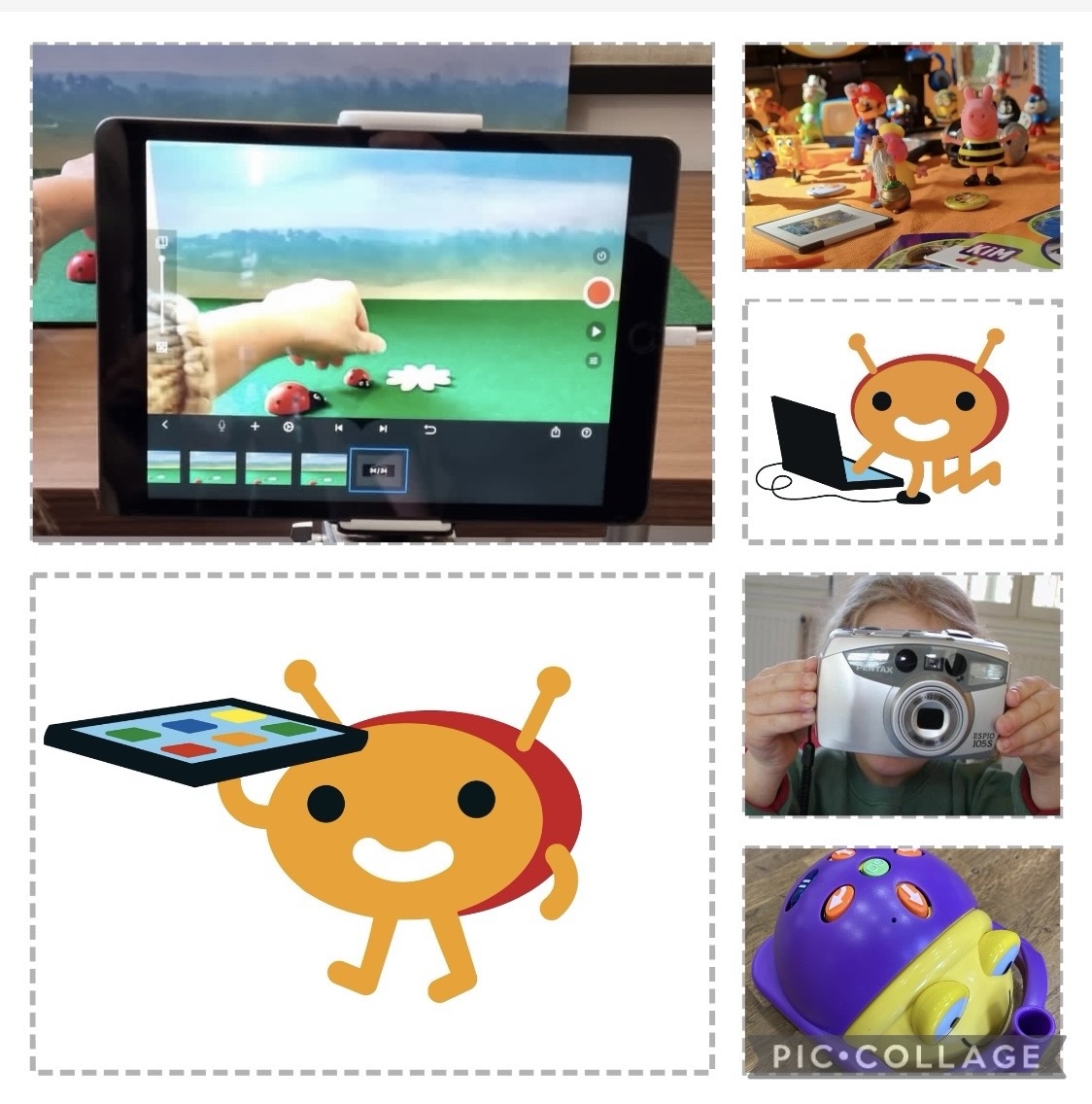
Wurde “Layouts” gewählt, werden im nächsten Schritt die Fotos markiert, die in die Collage integriert werden sollen. Diese werden automatisch in verschiedenen Raster-Layouts als Vorschläge angezeigt. Anschließend wird einer dieser Vorschläge ausgewählt. Alternativ kann zuerst ein Raster gewählt und danach die gewünschten Fotos in das Raster eingefügt werden. Das Raster kann unter “Layouts” auch nachträglich beliebig angepasst werden.
Wird ein Foto in der Collage angewählt, lässt sich der Bildausschnitt verschieben oder die Anordnung verändern.
Über die Leiste am unteren Bildschirmrand können weitere Optionen aufgerufen werden zum Beispiel das Hinzufügen zusätzlicher Seiten.
Freiform
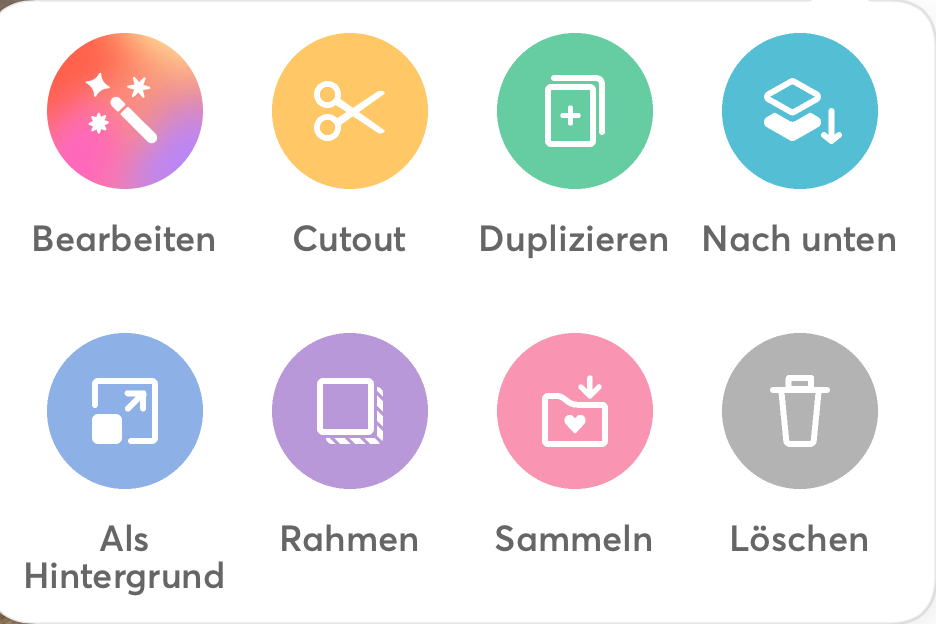
In der Freiform werde die Fotos über ein Tippen auf dem Bildschirm oder das Auswählen von “Fotos” in der unteren Leiste eingefügt.
Die eingefügten Fotos können beliebig auf dem Untergrund verschoben werden.
Tippt man ein Bild an, erscheint an der rechten Ecke ein Pfeil, über den das Foto verschoben, gedreht oder verkleinert werden kann.
Bei Doppelklick öffnet sich ein kleines Fenster, das weitere Optionen zur Bildbearbeitung anbietet wie zum Beispiel das Freistellen bzw. Ausschneiden von einzelnen Personen oder Objekten (Schere). (Achtung: Die Darstellung der Werkzeuge kann aufgrund der App-Version abweichen)
Dabei sind die ausgewählten Fotos auf Ebenen angeordnet, welche über das Zeichen oben links (gestapelte Rechtecke) beliebig verschoben werden können. Über den Button “Nach Unten” in der Werkzeugauswahl lässt sich ein angewähltes Bild mit einem Klick in den Vordergrund befördern.
Vorlage
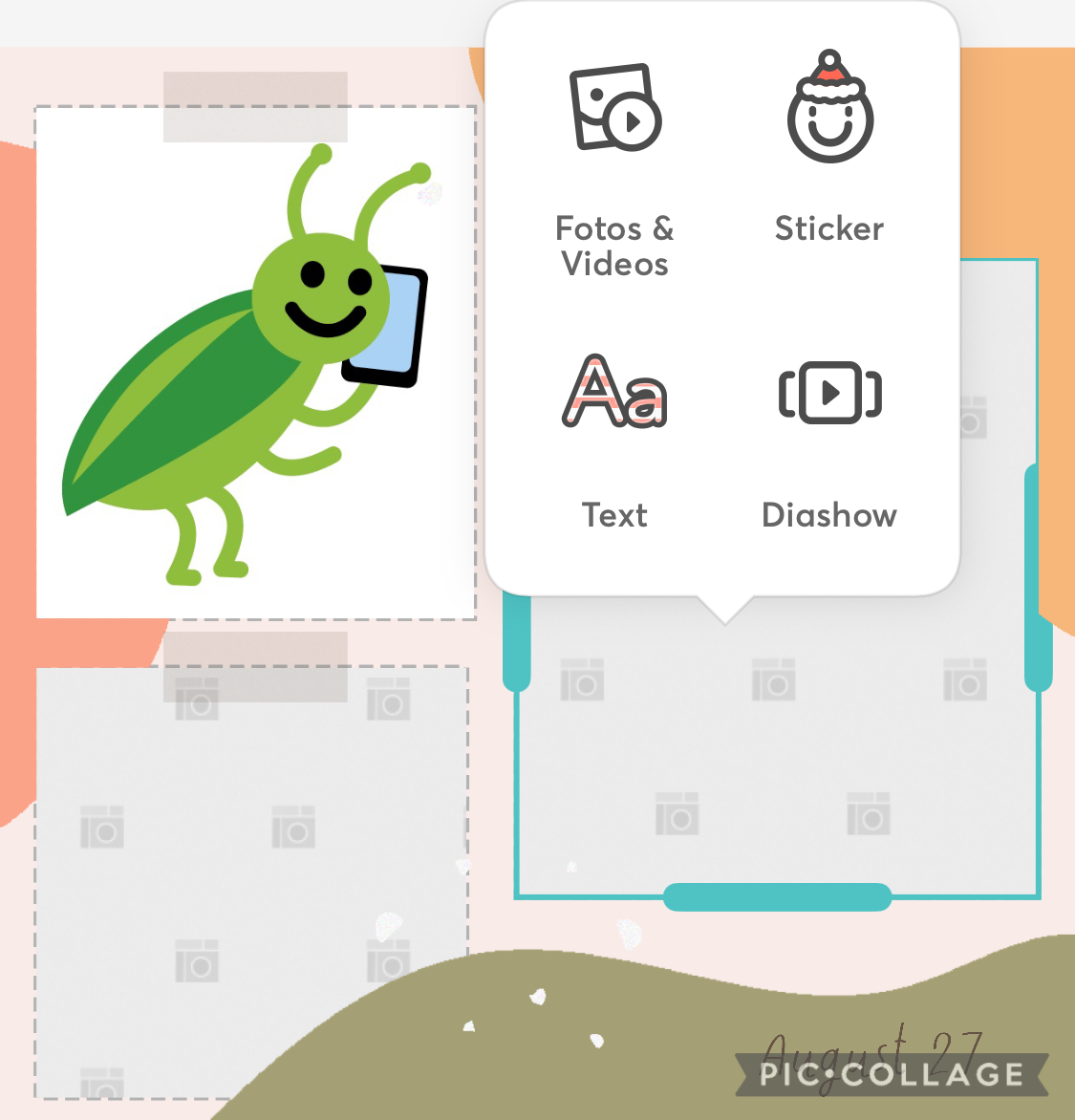
Bei den Vorlagen steht eine große Auswahl bereits gestalteter Collagenraster zur Verfügung.
Unter „Fotos“ oder durch Tippen auf den Bildschirm können die gewünschten Bilder eingefügt werden. Diese lassen sich anschließend innerhalb der Vorlage frei verschieben.
Auch in dieser Collagenform können zusätzliche Fotos, Texte oder Aufkleber eingefügt und die einzelnen Bilder bearbeitet werden.